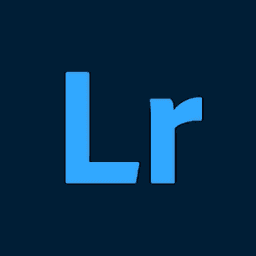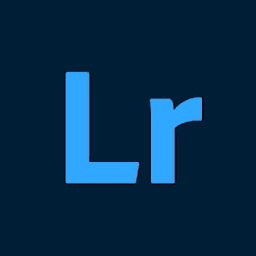lightroom高级解锁直装版
- 类型:常用工具
- 版本:v9.4.1
- 平台:安卓
- 语言:中文
- 更新:2024-07-10 16:16:39
- 厂商:暂无
详情
lightroom高级解锁直装版是一款功能强大的图像编辑和管理应用程序。包括曝光、对比度、高光、阴影、白色色阶、黑色色阶等,以改善照片的整体亮度和对比度。能够在不同设备之间同步编辑设置和照片,方便用户随时随地处理照片。
使用教程
lightroom功能介绍
色彩调整:可以调整色温、色调、饱和度、鲜艳度等,校正或改变照片的色彩。
曲线调整:通过曲线工具更精细地控制图像的色调。
分离色调:分别为高光和阴影部分添加不同的色调。
镜头校正:修复镜头产生的畸变、暗角等问题。
图像管理功能:
相册分类:方便对大量照片进行分类和整理。
关键字标记:便于搜索和筛选照片。
预设和滤镜:
提供众多预设效果,可一键应用特定的风格。
支持用户创建和分享自己的预设。
lightroom怎么设置
快速入门选择和编辑照片
打开应用程序,选择您要处理的照片。第一个屏幕显示您设备内存中的照片。
或者,您可以使用应用程序打开照片,直接进行处理。若要查看和选择照片,在主屏幕上选择“所有照片”,然后点击相机图标。
运用各种调整和校正选项,打造最吸睛的照片。从您的设备或 Creative Cloud 中选择任何照片,立即开始编辑。
自动增强您的照片
使用“自动增强”可以自动调整曝光度、对比度、高光、阴影、白色、黑色、色温、色调、亮丽度和清晰度的值。若要应用“自动增强”,点击屏幕顶部面板的。
您可以让 在每次打开照片时自动应用“自动增强”功能。若要应用“自动增强”,在“首选项”中取消选中禁用自动增强。
应用外观
可应用各种不同的“外观”即时滤镜。您可以从一系列炫目的特效中选择所需并控制光强。选择您想要应用的效果,并使用滑块调整其光强度。
创建并保存您的自定义外观。若要创建自定义滤镜,在外观面板中点击“添加”,输入一个名称,然后点击“保存外观”。
应用混合效果
为您的照片提供丰富的混合效果选项,例如漏光、雨滴、纸张、星空和水彩等。您可应用创意纹理和叠加效果,让简单的图像瞬间变得灵动而独具特色。
若要应用混合效果:
1、选择图像
2、选择面板上的“混合”图标
3、移动滑块以调整不透明度

中的混合效果
裁切、旋转和转换照片
编辑照片的第一步是设置照片大小。点击可裁切、修齐、旋转和翻转照片。此功能帮助用户按照任何社交媒体平台的要求,选择照片的宽高比或自定义照片大小。照片可任意旋转,通过四个选项来修复透视图。
设置照片的宽高比
您还可以裁切设置照片的宽高比,例如可调大小、原始设备、1:1 等。若要设置照片的宽高比:
1、选择图像
2、点击裁剪图标
3、选择面板上显示的各种选项来调整图像
4、拖动图像边缘进行裁切并设置宽高比

设置照片的宽高比
旋转照片
您可以使用 提供的“旋转”选项卡,旋转、拉伸和翻转照片。还可以朝任意方向水平或垂直地翻转它。
转换照片
提供四种透视校正选项 - 垂直、水平、全自动和平衡自动模式。若要修复照片中的透视图:
1、选择“裁切”工具
2、点击“转换”
3、使用滑块或“自动”选项修复照片中的透视图

中的水平斜切
调整照片大小
“调整图像大小”选项会将照片缩放到选定的长度边,保留照片的当前比例值。缩放会应用到已导出/保存和共享的照片。
若要在 Android 系统中调整照片的大小,选择“裁切”工具 > “可调大小” > “自定义”。

调整照片大小
添加文本
若要通过 添加文本,您可以从文本选项列表中选择“文本样式”。按需选择使用您自己的文本或选择面板上的任何文本模板。通过向您的照片和拼贴画添加文本样式,创建 meme 和海报。
为照片添加文本的步骤:
1、选择 您喜欢的文本样式
2、点击面板上的文本,编辑成您选择的文本
3、您可以改变文本的字体、颜色和对齐方式
4、使用滑块调整文本不透明度

校正红眼
点击眼睛图标一键纠正红眼和宠物眼。
添加边框
点击相机图标可为照片添加边框。
怎么去除瑕疵
单击“去除瑕疵”图标即可一键去除照片中的污点、脏物和蒙尘。
如果您没有得到想要的结果,可重新点击以查看每次点击的不同结果。
运用其他调整选项来增强您的照片
您可以使用以下调整选项来增强您的照片:
曝光度:拍摄时的光线强度。您可以调整滑块来调整照片的明暗。
对比度:照片中明暗区域之间的亮度差异。增大滑块值可以增强明暗区域之间的亮度差异,从而突出照片效果。
高光:照片中最亮的部分。您可以调整滑块以控制高光细节。滑块的值越低,高光细节越丰富。
阴影:照片中最暗的部分。您可以调整阴影滑块以调控阴影细节。滑块的值越高,阴影细节越丰富。
白色控件:控制照片中最亮的区域,比“高光”具有更宽的色调范围。调整滑块可更改照片的整体亮度以及白色部分。
黑色控件:可用于控制照片中最暗的区域,比“阴影”具有更宽的色调和效果范围。
色温:可让照片看起来温暖明亮或冷酷清爽。
色调:可用于向照片中添加绿色和品红色调。
自然饱和度:可用于提升较低饱和度的颜色,对饱和度较高的颜色影响较小。调整滑块可提亮照片中的颜色,且不让其过于刺目。
饱和度:调整滑块可均匀提高照片中所有颜色的饱和度,提亮照片中的颜色。
清晰度:可通过增加局部对比度调整滑块,从而增加图像深度。这可呈现照片的细节和纹理。
除雾:可移除照片中的大气雾霾。调整滑块,可以移除或增强照片中的雾霾。
锐化:可增强特定像素间的对比度。调整滑块让照片看起来清晰动人。
降低明度噪点:明度噪点会干扰彩色像素的亮度。调整滑块来修复这种类型的噪点。
降低色彩噪点:当单色中出现多种彩色像素时,就会产生色彩噪点。调整滑块来修复这种类型的噪点。
添加水印
您可以在 中将所需的图像或文本作为水印添加到照片。若要添加水印:
1、选择“应用程序设置” > “首选项” > “添加水印”
2、若要添加您选择的照片,请点击“添加图像”,然后选择要添加为水印的照片
3、若要添加文本,请点击“添加文本”,然后选择要添加为水印的文本
4、您可以使用滑块调整水印的不透明度

若要禁用或删除所有照片的水印,您可在“应用程序设置” > “偏好设置”中删除已添加为水印的自定义图像或文本。
在照片上应用“模糊”效果
在 中,您可以在“选择工具”面板中找到“模糊”。
您可以选择两种模糊选项:
径向模糊:对照片中的特定区域进行模糊处理
全模糊:对整个照片进行模糊处理

若要应用径向模糊,请遵循以下步骤:
1、将圆形蒙版移动到所需的区域。调整圆圈,对照片中所需的区域应用无模糊、羽化和模糊
2、移动滑块以调整“模糊”强度。您也可以使用开关更改照片中的模糊区域
若要应用全模糊,请遵循以下步骤:
1、点击“全模糊”选项
2、移动滑块以调整“模糊”强度
分享您的作品
通过社交平台以及发送短信快速分享您的作品。若要分享您的作品,请选择屏幕右上角的“分享”图标,然后选择您喜欢的方式分享作品。
控制 JPEG 质量
您可以选择在导出或共享图像时应用到照片中的质量标准。值为 100% 时将获得最佳效果,但会增加文件大小。默认情况下,质量比例设置为 85%。
若要更改图像质量:
1、前往“应用程序设置” > “首选项” > “JPEG 质量”
2、更改质量滑块值

修图使用方法
1、首先我们进入Lightroom修图软件中,选择图片美化就可以开始修图了;

2、选择自己需要美化的图片;

3、在这里可以选择各种滤镜、裁剪、相框以及标签;

4、而最和小编心意的可能就是这个标签了吧!没有那么多的选项,就是非常的简单;

5、最后一个就是拼图了,这里有着多种样式的拼图,大家可以选择2-6张图片进行;

调色技巧分享
一、光线
1、曝光度
曝光度控制着图像整体的亮度,特别是对中间调范围的图像影响最大。
控制曝光,就是将曝光度调节至一个合理的位置,使得中间调范围的图像曝光既不会过度,也不会不足。

上图的对比中可以看到,曝光不足的图像偏黑,而曝光过度的偏白。
这种差异也体现在了直方图中,曝光不足时波峰集中堆积在了左侧边界附近,而曝光过度时则恰恰相反。

左侧是原照,曝光度没有任何改变,像素也基本都处于阴影到高光区域内,说明曝光是合适的;右侧照片的曝光度增加了0.3,直方图整体也有一个向右平移,由于高光区已经接近临界点,所以也出现了堆积的趋势,波峰变得尖锐起来。
2、对比度
简单来说就是控制阴影区域和高光区域之间的亮度反差。

对比度过低会让画面看起来灰蒙蒙一片,高光区和阴影区的划分不明显;过高又会导致阴影区和高亮区之间的反差过大,造成饱和度偏高,不但容易产生视觉疲劳,还会让图像色彩失真。
对比度在一般情况下都是倾向于调高,但一定要适度,防止色彩因过度饱和而失真。

(左侧保持原照对比度设置不变,右侧在原有基础增加25)
增加对比度时,能看到直方图左右两端都在向外扩张。
调整过后的照片色彩对比更明显了,虽然颜色相比之下有所加深,但也并未明显出现失真。
3、高光
照片中偏近白色的部分,在同一画面中的亮度较高。如果出现高光溢出的情况,掩盖住了细节,可以通过降低高光来削减高光部分的亮度,并提升亮部的细节。通过调节高光也可以让画面呈现偏亮或偏暗的两种氛围,根据实际需要选择即可。

(左侧高光完全削减,右侧高光增益最大)
高光在光线较强的时候可以适当削减,让画面看起来更柔和,反之光线不强的话也可以适当增加。
上图左侧高光完全削减时,虽然高光区的细节能看得很清楚,但灯光所营造的氛围其实也被破坏了;右侧给予最大增益时,高光区也变得一片白,细节被全部掩盖了,也偏离了真实情况。

(左侧高光维持原状,右侧适度削减)
观察直方图,削弱高光时,直方图右端会向中间收缩。
在高光被适当削减后,想要营造的氛围已经完全出来了,而整体上没受到太大影响。
4、阴影
照片中偏近黑色的部分,在同一画面中的亮度较低。如果因光线不足导致阴影部分漆黑一片,看不清细节时,调节此项可以提升阴影部分的亮度,增强暗部细节。但是,拉得过高会出现很多噪点,况且也没必要完全拉满,合理运用阴影有助于塑造内容上的深度。

(左侧阴影最多,右侧阴影最少)
阴影过多或过少都会让画面感觉上不平衡,也完全破坏了氛围,而且调节阴影对纯黑图像部分基本没有影响。

(适度拉伸阴影增强了暗部细节)
5、白色色阶和黑色色阶
这两项的作用范围要比高光和阴影更大,可以极大改变明暗区域整体的亮度。通过调节白色色阶和黑色色阶,可以使这两部分的光线更加平衡。
总结:
若要让色彩层级的变化更加丰富,扩大图像的灰阶范围,需要减少黑色色阶,增加白色色阶。
若要尽可能多地保留图像细节,提升图像的动态范围,则需要减少高光,增加阴影。
二、色彩
1、色温
色温是衡量光线温度的一种方法,色温高时偏冷(白色→蓝色),色温低时偏暖(黄色→红色),正午时分的太阳光色温通常是5500K。调节色温一般是为了使画面中的色彩还原到准确状态(白色尤其适合作为参照),根据场景需要也可以刻意使色温偏冷或偏暖来营造出想要的氛围。

(三种不同色温图像的对比)

(调节色温也可以用来矫正色偏)
tips:色偏也可以通过调整曲线来矫正,曲线分布对应着直方图中由左向右的波峰分布。
2、色调
色调可以改变图像中绿色(冷色调)和红色(暖色调)的分布, 让画面呈现出不同的风格。

如果想让高光区和阴影区应用两种不同的色调,可以试试“效果”菜单中的色调分离功能。
3、自然饱和度
增强自然饱和度可以智能提升画面中比较柔和(即饱和度低)的颜色,而使原本饱和度足够的颜色保持原状,同时色彩也不会产生溢出。即使将自然饱和度降到最低,画面也不致失去颜色。

4、饱和度
调节饱和度可以提升或降低所有颜色的强度,但调节过度可能导致过饱和以及局部细节的消失,色彩也可能发生溢出。饱和度最低的情况下,所有颜色的强度分布完全一致,画面会变为灰色。

图中最右侧的蓝色部分已经发生溢出,变得过饱和,导致天空已经略显得有些发白。
后期调整
首先,打开adobe lightroom安卓版软件,登录后出现如下页面:

第一部分——基础调整

lr自己也知道自己功能多,手机屏幕也就这么大,看起来挺复杂, 所以把软件底部所有功能分板块呈现,一共3个板块,每个板块之间用黑线区隔。
第一部分工具有4个:2个带星号的付费功能,2个免费功能。
“选择性”——其实这个功能不应该放在基础调整里面,属于中后期的局部调整了。但因为它是付费功能,可能lr想吸引部分人使用这个付费功能,就排在了第一位。作用是针对性地对图片的任意部分,进行精确处理。snapseed中的“局部”功能可以替代这个功能;
“修复”——顾名思义就是修复污点、瑕疵。也是收费功能,snapseed的“修复”功能可以替代此功能“;
“裁剪”——免费使用;
“配置文件”——可以理解成lr准备的各种滤镜,不过滤镜选择不多。
第二部分——整体调整

调整工具介绍
整体调整中的工具是lr的核心,共分7个工具,其中6个免费,一个付费。
1、“自动”——自动调整图片,几乎不会用到此功能;
2、“亮度”——含曝光度、对比度、高光、阴影、白色色阶、黑色色阶调整;

3、“颜色”——含色温、色调、自然饱和度、饱和度、hsl调整;

4、“效果”——含纹理、清晰度、去朦胧、晕影、中点、羽化、圆度、高光、颗粒、大小、粗糙度调整;

5、“细节”——含锐化、半径、细节、蒙版调整;

6、“光学”——含移除色差、启用镜头校正调整;

7、“几何”——图片歪斜调整,为付费功能,snapseed的“透视”可以替代此功能。
第三部分——其他功能

第三板块分四个功能,全部免费。
“预设”——lr可以保存预设,别人的修图步骤或者自己以前的修图步骤,可以直接套用在这张图上使用;
“上一步”
“版本”——可以看当前图片和原图的对比
“复位”——可以直接跳到某一修图步骤
除了后期,lr还自带拍摄功能,可能是后期太强大了,拍摄功能作为附加产品,并没有和其他拍摄app有明显的特点区隔,简单介绍一下即可。
拍摄
打开lr软件,出现如下页面:

左下角的蓝色相机符号就是拍摄,点击之后进入到拍摄模式。

lr可以修raw格式的图片,也可以拍raw格式的图片。
Lightroom DNG格式怎么预设保存
1、点击qq进入群聊,进群后点右上角“三”,点击文件

2、点击预设下载到本地

3、打开在本站下载的Lightroom软件,打开照片

4、点三个点的按钮

5、选择添加照片

6、打开文件找到QQ下载的DNG文件

7、打开导入预设文件到 Lightroom

8、打开预设文件

9、点三个点的按钮

10、创建预设

11、命名预设名点勾确认

12、完成
应用信息
- 厂商:暂无
- 包名:com.adobe.lrmobile
- 版本:v9.4.1
- MD5值:a78a3936d0e5450dbf0e278b3a81ef60
相关版本
同类热门
-

啵啵浏览器app新版本
下载 -

光遇一键跑图(SHARK)
下载 -
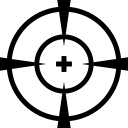
PUBG改文件无后座绿体
下载 -

啵啵浏览器海外谷歌版
下载 -

BOBO浏览器国际版
下载 -
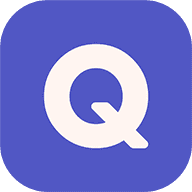
社工库
下载 -

Lookus免费版
下载 -

bobo浏览器海外版
下载 -

光遇跑图辅助器(SHARK)
下载 -

冷月白狐汉化组游戏直装合集(冷狐宝盒)
下载 -

bobo浏览器黑色版本
下载 -

答案之书
下载 -

bobo浏览器蓝色版
下载 -

BoBo浏览器极速版
下载 -

act工具盒永久免费版
下载 -

蓝龙科技8.0美化包免费版
下载 -

啵啵浏览器
下载 -

bobo浏览器无国界全球通
下载
猜你喜欢
安卓软件分类
本类最新
-
1

完美视频播放器
常用工具 2025-04-038.7 下载 -
2

易名助手
常用工具 2025-04-038 下载 -
3

云观视界
常用工具 2025-04-037.8 下载 -
4

原神小助手
常用工具 2025-04-038 下载 -
5

小Q画笔
常用工具 2025-04-039.3 下载 -
6

幻音音乐
常用工具 2025-04-037.2 下载 -
7

京东众包
常用工具 2025-04-039.3 下载 -
8

一键收图
常用工具 2025-04-037.1 下载 -
9

社保计算管家
常用工具 2025-04-037.5 下载 -
10

百度语音助手
常用工具 2025-04-038.2 下载