
vmware workstation
- 类型:常用工具
- 版本:
- 平台:安卓
- 语言:中文
- 更新:2024-07-18 10:34:57
- 厂商:暂无
详情
vmware workstation是一款功能强大的桌面虚拟计算机软件,它允许用户在单一的桌面上同时运行不同的操作系统,并进行开发、测试、部署新的应用程序。它提供了丰富的虚拟机管理功能,使得用户可以在一台物理机上模拟完整的网络环境,以及可便于携带的虚拟机器,其更好的灵活性与先进的技术胜过了市面上其他的虚拟计算机软件。
使用教程
vmware workstation新功能特性
1、暗黑模式
Workstation 16 Pro支持暗模式,以优化用户体验。
2、vSphere 7.0支持
在该软件中,您可以执行:连接到vSphere 7.0;将本地虚拟机上载到vSphere 7.0;将在vSphere 7.0上运行的远程虚拟机下载到本地桌面。
3、性能改进
提高文件传输速度(拖放,复制和粘贴),改善了虚拟机关闭时间,改进的虚拟NVMe存储性能。
4、更大的虚拟机
32个虚拟CPU,128 GB虚拟内存,8 GB虚拟图形内存
注意:运行具有32个vCPU的虚拟机要求您的主机和客户机操作系统都支持32个逻辑处理器。
5、USB 3.1控制器支持
虚拟机虚拟XHCI控制器从USB 3.0更改为USB 3.1,以支持10 Gbps。
Vulkan Render对Linux工作站的支持
Workstation 16 Pro支持Linux主机上的Intel GPU的3D支持,以使用Vulkan渲染器向VM提供DirectX 10.1和OpenGL 3.3。

安装步骤
1、在本站下载VMware虚拟机安装包。双击运行VMware Workstation运行程序,打开如下图安装向导界面,点击下一步;

2、阅读vmware虚拟机用户许可协议,勾选我接受此协议。点击下一步。

3、定义安装目录:默认是安装在C盘目录下的,你可点击“更改”按钮自定义安装路径。确认完成后点击下一步。

4、用户体验设置界面,这里选择默认设置即可,直接点击下一步。

5、是否创建快捷方式:桌面快捷方式及开始菜单程序文件夹,为了方便以后使用,建议全部勾选。点击下一步继续。

6、确认信息无误,点击安装。

7、等待VMware Workstation 安装完成后就会看到如下界面了,点击完成退出安装向导。
VMware Workstation使用方法
在VMware中如何创建新虚拟机?vmware虚拟机怎么安装系统?
1、打开我们已经安装好的vmware软件,进入主界面后点击【创建新虚拟机】按钮。

2、打开新建虚拟机向导,点击下一步继续。

3、选择要安装的操作系统,有两种安装方式:1)安装程序光盘,可点击选择。2)安装程序光盘映像文件,可浏览选择iso文件。选择完成后点击下一步继续。

4、1)命名虚拟机:在虚拟机名称框中输入一个名称。2)设置虚拟机安装位置:默认安装在C盘目录下,你可以点击【浏览】,自定义选择虚拟机安装位置。点击下一步。

5、设置虚拟机磁盘的信息,指定磁盘容量等。点击下一步。

6、点击【完成】按钮后虚拟机就建立好啦。大家根据向导一步步操作即可,很简单。

VMware Workstation常见问题
什么是虚拟机?
虚拟机是一种软件形式的计算机,和物理机一样能运行操作系统和应用程序。虚拟机可使用其所在物理机(即主机系统)的物理资源。虚拟机具有可提供与物理硬件相同功能的虚拟设备,在此基础上还具备可移植性、可管理性和安全性优势。虚拟机拥有操作系统和虚拟资源,其管理方式非常类似于物理机。例如,您可以像在物理机中安装操作系统那样在虚拟机中安装操作系统。您必须拥有包含操作系统供应商提供的安装文件的 CD-ROM、DVD 或 ISO 映像。
vmware虚拟机怎么设置上网?
vmware虚拟机设置上网有多种类型,如果想测试隔离环境,可以选择主机模式和lan区段,如果想虚拟机可以上网,可以选择NAT模式和桥接模式。下面我们详细讲述下NAT模式步骤:
1、打开虚拟机进入虚拟机界面,默认是NAT模式,如下图所示。

2、先登录进入到此虚拟环境中。点击桌面右下角电脑小图标,选择打开网络与共享中心。

3、打开网络与共享中心界面后,点击下图所指Ethernet.点击后可查看网络连接详细信息,可以看到这个网卡的IP地址是192.168.121.232

4、返回到vmware虚拟机,打开命令窗口。输入ipconfig,可以看到物理机的IP是192.168.1.3。

5、物理机ping虚拟机的地址192.168.121.232,可以看到完全不通。

6、虚拟机ping物理机的IP地址192.168.1.3,完全是通的。以上说明在NAT模式的特定下是虚拟机对物理机是隔绝的。表明联网成功了。

VM虚拟机VMware Workstation内部错误解决方法
方法一
1、右键点击虚拟机桌面图标,以管理员方式运行VMware Workstation

2、以管理员运行后,即可打开运行虚拟机。

方法二
1、打开任务管理器 Ctrl+Alt+Delete
2、在任务管理器中点击服务

3、找到以下几项服务,把他们从已停止状态改为正在运行状态

4、最后打开虚拟机运行。
VMware Workstation与VMware vSphere区别
VMware vSphere是基于OS的虚拟OS资源的虚拟化工具。使用它可以将os闲置的资源用起来,资源足够的话可创建DNS,DHCP等服务器,这样os用起来也会更顺畅了。
VMware vSphere则是一个具体的虚拟化方案,不基于任何os。通过物理机的硬件资源被虚拟化为虚拟资源,然后再通过vcenter安装esxi操作系统的物理机将资源整合,再分配使用。
这两款软件各有不同,VMware Workstation是一个基于OS的软件,而VMware vSphere是根据企业实际情况而设计的,大家可根据自己的需求来选择一个合适的软件。
VMware Workstation更新日志
1.修正了其它bug;
2.优化了软件的兼容性。
同类热门
-

啵啵浏览器app新版本
下载 -
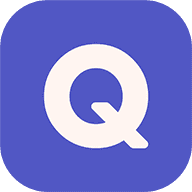
社工库
下载 -

BOBO浏览器无国界全球通最新版本(啵啵浏览器)
下载 -

光遇一键跑图(SHARK)
下载 -

波波浏览器海外版
下载 -

bobo浏览器海外版
下载 -

光遇跑图辅助器(SHARK)
下载 -

开户软件社工库苹果版
下载 -

粉色abb
下载 -

啵啵浏览器海外谷歌版
下载 -

三角洲行动画质助手
下载 -

originos系统最新版
下载 -
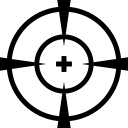
PUBG改文件无后座绿体
下载 -

冷月白狐汉化组游戏直装合集(冷狐宝盒)
下载 -

幻影WIFI
下载 -
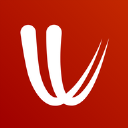
windy气象软件
下载 -

windy卫星云图
下载 -

波波浏览器蓝色版本
下载
猜你喜欢
最新软件
安卓软件分类
本类最新
-
1

gba模拟器手机版
常用工具 2025-04-107.1 下载 -
2

小谷工具箱
常用工具 2025-04-109.5 下载 -
3

magisk最新版
常用工具 2025-04-109.8 下载 -
4

adblock plus
常用工具 2025-04-107.9 下载 -
5

poki手机版(Pokigames Online)
常用工具 2025-04-109.5 下载 -
6

谷歌框架
常用工具 2025-04-107.7 下载 -
7

以太模拟器2025最新版
常用工具 2025-04-107.6 下载 -
8

淘小游
常用工具 2025-04-109.5 下载 -
9

嘿哈猫健身房
常用工具 2025-04-108.9 下载 -
10

大连人社
常用工具 2025-04-107.2 下载



















