
coreldraw2024绿色版
- 类型:常用工具
- 版本:
- 平台:安卓
- 语言:中文
- 更新:2024-08-05 14:56:04
- 厂商:暂无
详情
coreldraw2024绿色版是一款专业的图形设计工具包,拥有强大的功能,提供全新的矢量插图工具,可自由调整线条、形状和颜色,轻松创作出独具特色的插图作品。具备专业的布局设计工具,能轻松规划版面,使设计作品更具层次感和视觉冲击力。拥有强大的照片编辑功能,可以随心所欲地修饰图片,实现各种效果,让照片焕发出新的生机。
使用教程
coreldraw新版本特性
照片编辑:拥有强大的照片编辑功能,可以随心所欲地修饰图片,实现各种效果,让照片焕发出新的生机。
文本编辑:支持更多文本格式,可更加自由地排版和编辑文字,让设计作品更具个性。
丰富的效果和滤镜:内置如模糊、锐化、扭曲等多种效果和滤镜,可为图形添加各种视觉效果,增强作品的表现力和吸引力。
色彩管理:提供丰富的色彩管理工具,包括调色板、渐变工具、透明度调整等,方便管理色彩,实现多样的色彩效果和风格。
图层管理:支持图层功能,便于在不同的图层上进行编辑和处理,有效管理和调整设计元素。
文件兼容性:兼容多种文件格式,如 cdr、ai、eps、pdf 等,方便与其他设计软件和印刷设备进行交互和协作。
模板和素材库:提供丰富的模板和素材,可快速找到合适的元素,为设计作品增色添彩。例如订阅用户可使用新增的 300 多个专业模板,还支持浏览自定义云模板。
新增绘画笔刷:增加了 1000 款逼真的笔刷效果,支持在现有矢量路径上应用笔触、添加纹理或在设计时绘制笔触。
新增远程字体:直接从 CorelDRAW 的字体列表中选择 Google Font,无需下载和使用其他软件,节省安装本地字体的时间。
性能提升:界面设计更加人性化,操作简便;在启动速度、文件加载和处理速度等性能方面也有所提升。
多平台支持:支持 Windows、Mac 和移动设备等多种平台,方便随时随地进行创意设计。
云存储及协作功能:提供云存储空间,方便随时随地访问和管理项目文件,并能实现多人协作,让团队成员共同完成设计项目。
适用行业和领域
CorelDRAW 2024适用于多个行业和领域,包括但不限于:
1、平面设计
用于海报、宣传册、名片等平面印刷品的设计。
2、插画和漫画
支持创建精美的矢量插画和漫画作品。
3、排版印刷
提供全面的排版工具,适用于书籍、杂志等出版物的设计。
4、广告创意
可用于广告创意、品牌设计等领域。
5、网页设计
支持创建网页图标、按钮等设计元素。
常用快捷键介绍
主界面
运行 Visual Basic 应用程序的编辑器 【Alt】+【F11】
启动「这是什么?」帮助 【Shift】+【F1】
回复到上一个动作 【Ctrl】+【Z】
回复到上一个动作 【Alt】+【BackSpace】
复制选取的物件并置于「剪贴簿」中 【Ctrl】+【C】
复制选取的物件并置于「剪贴簿」中 【Ctrl】+【INS】
将指定的属性从另一个物件复制至选取的物件 【Ctrl】+【Shift】+【A】
剪下选取的物件并置于「剪贴簿」中 【Ctrl】+【X】
剪下选取的物件并置于「剪贴簿」中 【Shift】+【DEL】
删除选取的物件 【DEL】
将「剪贴簿」的内容贴到图文件内 【Ctrl】+【V】
将「剪贴簿」的内容贴到图文件内 【Shift】+【INS】
再制选取的物件并以指定的距离偏移 【Ctrl】+【D】
重复上一个动作 【Ctrl】+【R】
回复到上一个复原的动作 【Ctrl】+【Shift】+【Z】
打开「大小泊坞窗口」 【Alt】+【F10】
打开「缩放与镜像泊坞窗口」 【Alt】+【F9】
打开「位置泊坞窗口」 【Alt】+【F7】
打开「旋转泊坞窗口」 【Alt】+【F8】
包含指定线性度量线属性的功能 【Alt】+【F2】
启动「属性列」并跳到第一个可加上标签的项目 【Ctrl】+【ENTER】
打开「符号泊坞窗口」 【Ctrl】+【F11】
垂直对齐选取物件的中心 【C】
水平对齐选取物件的中心 【E】
将选取物件向上对齐 【T】
将选取物件向下对齐 【B】
将选取物件向右对齐 【R】
将选取物件向左对齐 【L】
对齐选取物件的中心至页 【P】
将物件贴齐格点 (切换式) 【Ctrl】+【Y】
绘制对称式多边形;按两下即可打开「选项」对话框的「工具箱」标签 【Y】
绘制一组矩形;按两下即可打开「选项」对话框的「工具箱」标签 【D】
为物件新增填色;在物件上按一下并拖动即可应用渐变填色 【G】
将物件转换成网状填色物件 【M】
绘制矩形;按两下这个工具便可建立页面框架 【F6】
绘制螺旋纹;按两下即可打开「选项」对话框的「工具箱」标签 【A】
绘制椭圆形及圆形;按两下这个工具即可打开「选项」对话框的「工具箱」标签 【F7】
新增文字;按一下页面即可加入美工文字;按一下并拖动即可加入段落文字 【F8】
擦拭一个图形的部份区域,或将一个物件分为两个封闭的路径 【X】
在目前工具及「挑选」工具间切换 【空格】
绘制曲线,并对笔触应用预设效果、笔刷、喷洒、书写式或压力感应效果 【I】
选取最近使用的「曲线」工具 【F5】
编辑物件的节点;按两下工具在所选取物件上选取全部节点 【F10】
将选取的物件放置到最后面 【Shift】+【PageDown】
将选取的物件放置到最前面 【Shift】+【PageUp】
将选取的物件在物件的堆叠顺序中向后移动一个位置 【Ctrl】+【PageDown】
将选取的物件在物件的堆叠顺序中向前移动一个位置 【Ctrl】+【PageUp】
选取整个图文件 【Ctrl】+【A】
打散选取的物件 【Ctrl】+【K】
解散选取物件或物件群组所组成的群组 【Ctrl】+【U】
将选取的物件组成群组 【Ctrl】+【G】
将选取的物件转换成曲线;「转换成曲线」可提供更多更有弹性的编辑功能 【Ctrl】+【Q】
将外框转换成物件 【Ctrl】+【Shift】+【Q】
组合选取的物件 【Ctrl】+【L】
打开「拼字检查器」;检查选取文字的拼字是否正确 【Ctrl】+【F12】
依据目前选取区域或工具显示物件或工具属性 【Alt】+【ENTER】
将标准填色应用至物件 【Shift】+【F11】
将渐层填色应用至物件 【F11】
打开「外框笔」对话框 【F12】
打开「外框色」对话框 【Shift】+【F12】
以大幅微调的设定值将物件向上微调 【Shift】+【↑】
将物件向上微调 【↑】
以大幅微调的设定值将物件向下大幅微调 【Shift】+【↓】
将物件向下微调 【↓】
以大幅微调的设定值将物件向右微调 【Shift】+【←】
将物件向右微调 【←】
以大幅微调的设定值将物件向左微调 【Shift】+【→】
将物件向左微调 【→】
储存作用中绘图 【Ctrl】+【s】
打开一个现有的绘图文件 【Ctrl】+【O】
打印作用中图文件 【Ctrl】+【P】
将文字或物件以另一种格式输出 【Ctrl】+【E】
输入文字或物件 【Ctrl】+【I】
建立一个新的绘图文件 【Ctrl】+【N】
打开「编辑文字」对话框 【Ctrl】+【Shift】+【T】
将文字变更为垂直 (切换) 【Ctrl】+【.】
变更文字为水平方向 【Ctrl】+【,】
设定文字属性的格式 【Ctrl】+【T】
新增/删除文字物件的项目符号 (切换式) 【Ctrl】+【M】
将美工文字转换成段落文字,或将段落文字转换为美工文字 【Ctrl】+【F8】
将文字对齐基准线 【Alt】+【F12】
重绘绘图窗口 【Ctrl】+【w】
在最后两个使用的检视品质间互相切换 【Shift】+【F9】
以全屏幕预览的方式显示图文件 【F9】
执行显示比例动作然后返回前一个工具 【F2】
打开「检视管理员泊坞窗口」 【Ctrl】+【F2】
按下并拖动这个工具便可平移绘图 【H】
缩小绘图的显示比例 【F3】
显示绘图中的全部物件 【F4】
仅放大显示选取物件的比例 【Shift】+【F2】
显示整个可打印页面 【Shift】+【F4】
将绘图向上平移 【Alt】+【↑】
将绘图向下平移 【Alt】+【↓】
将绘图向右平移 【Alt】+【←】
将绘图向左平移 【Alt】+【→】
打开「滤镜泊坞窗口」 【Alt】+【F3】
打开设定 CorelDRAW 选项的对话框 【Ctrl】+【J】
打开「图形与文字样式泊坞窗口」 【Ctrl】+【F5】
到上一页 【PageUp】
到下一页 【PageDown】
将字体大小缩减为前一个点数 【Ctrl】+数字键盘【2】
将字体大小缩减为「字体大小列表」中的前一个设定 【Ctrl】+数字键盘【4】
将字体大小增加为「字体大小列表」中的下一个设定 【Ctrl】+数字键盘【6】
将字体大小增加为下一个点数 【Ctrl】+数字键盘【8】
变更文字对齐方式为不对齐 【Ctrl】+【N】
变更文字对齐方式为强迫上一行完全对齐 【Ctrl】+【H】
新增/删除文字物件的首字放大 (切换式) 【Ctrl】+【Shift】+【D】
变更文字对齐方式为完全对齐 【Ctrl】+【J】
变更文字对齐方式为向右对齐 【Ctrl】+【R】
变更文字对齐方式为向左对齐 【Ctrl】+【L】
变更文字对齐方式为置中对齐 【Ctrl】+【E】
变更选取文字的大小写 【Shift】+【F3】
显示非打印字符 【Ctrl】+【Shift】+【C】
将文字的脱字号 (^) 移至框架终点 【Ctrl】+【END】
将文字的脱字号 (^) 移至框架起点 【Ctrl】+【HOME】
将文字的脱字号 (^) 移至文字起点 【Ctrl】+【PageUp】
将文字的脱字号 (^) 移到文字终点 【Ctrl】+【PageDown】
将文字的脱字号 (^) 向上移一段 【Ctrl】+【↑】
将文字的脱字号 (^) 向上移一个框架 【PageUp】
将文字的脱字号 (^) 向上移一行 【↑】
将文字的脱字号 (^) 向下移一段 【Ctrl】+【↓】
将文字的脱字号 (^) 向下移一个框架 【PageDown】
将文字的脱字号 (^) 向下移一行 【↓】
删除文字脱字号 (^) 右方单字 【Ctrl】+【DEL】
删除文字脱字号 (^) 右方字符 【DEL】
选取文字脱字号 (^) 右方单字 【Ctrl】+【Shift】+【←】
选取文字脱字号 (^) 右方字符 【Shift】+【←】
选取文字脱字号 (^) 左方单字 【Ctrl】+【Shift】+【→】
选取文字脱字号 (^) 左方字符 【Shift】+【→】
选取上移一段的文字 【Ctrl】+【Shift】+【↑】
选取上移一个框架的文字 【Shift】+【PageUp】
用法
1、今天教大家绘制如图所示的简单背心。我们新建一个空白文档并命名为背心。

2、建立参考线。从左边的标尺拉出一个参考线,并双击它,会出现添加辅助线的工具框,鼠标移动到刚开始随意拉出来的参考线上,点击右键删除,依次添加30、53、105、158、181mm的垂直参考线,46、64、192、233、250mm的水平参考线。

3、绘制半边衣服图案。单机右上角贴齐辅助线,然后使用钢笔工具绘制出如下图案,绘制时可进行细微调整。然后框住全部CTRL+G群组一下。

4、绘制完全衣服图案。复制半边图案,然后按住CTRL键,鼠标点中左边中点直接向右拉,就形成了一个镜像的效果,如图所示。

5、细微调整。选中全部线条,按F12键,调出轮廓笔工具,将折角改成圆弧的。

6、绘制单个拉链。绘制一个胶囊图形,调整到合适的大小,ctrl+c复制,然后ctrl+d,右上角出现一个同样的形状,将这个形状向原始图形的垂直下方移动一定的距离。

7、将拉链绘制完成。快捷键CTRL+d重复上一步操作,快速复制出一条拉链。

8、拉链对齐。有时候发现复制的一长条发现并没有对齐,这时选中全部圆角矩形,找到对齐工具,整体向右对齐,拉链便绘制完成。

以上就是用cdr绘制的背心造型,当然也可以做得更复杂一些,比如加个插手口袋,加个领带,甚至做出很多女性喜欢的花边都是完全可以的。
coreldraw抠图教程
方法一:位图遮罩
位图遮罩是指选定图片中的某一范围内的颜色,将其特定显示或是隐藏。具体操作如下:
1、点击文件——导入(快捷键是Ctrl+I),导入图片。

2、选中导入的位图。我们这次的抠图任务是去掉蓝色背景,扣出图中的4只小牛。

3、单击位图-位图遮罩命令,屏幕右侧会弹出位图遮罩的窗口。

4、用吸管吸取背景的蓝色,然后选择隐藏选定项。将容限的值调整到10,单击应用即可得到去掉蓝色背景的图片了。

如果背景有多个颜色,可以用吸管吸取多个颜色,容限也是根据具体图片来调整的,一定要灵活运用,不能死套数据。
方法二:右键描摹
1、将图片导入CDR中,方法同上,不再赘述。
2、同样选中图片,单击鼠标右键,从出现的选项中单击轮廓描摹-线条图。

3、上述操作完成后,就会打开PowerTRACE界面,系统默认自动删掉背景色,从左侧的预览就可以看到,我们这张图的抠图已经完成。如果有特别的需要,也可以通过自动下面的指定,用吸管吸取颜色完成更精确地抠图。

最后通过左侧的观察,如果已经达到抠图的目的,就可以直接点击OK。退回主界面后,所抠出的图跟原图是叠在一起的,选中并挪开就可以了。

coreldraw文字排版教程
1、文字排版有两种方式:
软件文字排版功能可适用在对画册、书刊、杂志、报纸等方面。文字排版有两种方式:美工文字和段落文字。一般情况下,排标题及文字比较少而且不用强求对齐的可用美工文字方式;大段文字而且要分行及对齐的要用段落文字。文字的来源也有两种方式:一是直接在软件中输入,二是复制粘贴外来文字,如Word文档或记事本等方式。
2、将文字导入到软件中的操作:
步骤一 使用软件中的文字工具画一个文本框。
步骤二 在文档中,Ctrl+A全选文字,点击文档中的“正文”按钮。
步骤三 在文档中Ctrl+C拷贝文字,在软件中Ctrl+V复制粘贴文字。
步骤四 Ctrl+T调出文字格式面板。

3、面板参数详解:
(1)字体面板:用于设定字体、字号等。一般在属性栏里就可以设置。
(2)对齐面板:用于设定对齐方式。如果是段落文本一定要选择“两端对齐”。
(3)间距面板:用于设定字距、行距。需要特别注意的是“段落后”的数值一定要与行距的数值一样。
(4)框架与栏面板:用于分栏及设定栏间距。适用在报纸及文字中比较多,栏数、栏宽、栏间距可以根据自己的需要去设定数值。
(5)效果面板:用于设置项目符号和首字下沉。在画册、杂志中经常使用。
(6)规则面板:用于规范文本格式。如本来应该在句末的标点符号突然跑到下一行,可将“开始字符”“跟随字符”“其他字符”都勾选
4、除此之外应该注意:
(1)能用段落文字尽量不用美工文字,尤其在画册和报纸中。因为美工文字的对齐很麻烦,后期输出容易出错。
(2)如果文字过多,一个页面排不完,需要延伸到下一个页面,这时要使用“段落文本连排”功能。点击文本框下部中间的小方框,出现一个小方框带个向右下的箭头时切换到下页面直接拉出一个文本框,上页排不完的文字就自动移到下一页了。如果你缩小上一页的文本框,里面的文字会随之移到下一页。
(3)如果文本框下部中间的小方框是空心的,表示这段文字已结束;如果小方框里带一个向下的小三角,表示这段文字还有一些内容隐藏起来了。
(4)“ctrl+shift+>”或“ctrl+shit+<”组合键可以对字间距进行微调。 文字排版在设计中是经常使用的操作,软件的文字排版功能比较强大,可满足用户的需求,更多内容可查看软件官方网站

CorelDRAW2022优势
1、CorelDraw Graphics Suite完整版将附带所有的高级资源。
2、他们对洪水和开放性有完整的管理。
3、改进了位图例程,以及矢量、填充。
4、消费者除了可以得到管理上的填充物外,还可以得到其开放性。
5、它具有独特的字体检查,和渐进式的个性设备附加。
6、创新和独特的图片修改。
7、适用于所有一般使用的类型。
8、支持复杂的软件。
9、他们有新的文件风格。
10、它有定制的内置色彩和谐。
11、Corel Draw最新版本及最佳工作密钥拥有革命性的矢量框架资源。
12、它为专家提供了最新的资源。
13、可通过各种方法进行定制。
14、其他LiveSketch设备。
15、在一些小工具上转换为准确的数字。
16、支持可触摸的小工具。
17、额外的交易,矢量术语和系统。
18、有显著的在线滑块额外有。
19、你会发现定制的节点形状混合在那里。
20、它的软件是直接的,以及用户愉快的。
21、遗产工作场所的重要性。

安装教程
1、下载并进行解压即可获得cdr2022直装版源文件以及破解补丁;

2、双击“Setup.exe”依提示进行安装,使用自动生成的密钥离线安装;

3、选择安装类型,点击自定义安装;

4、安装你想要的程序;

5、点击安装,如kkx分享的图片:

6、安装完成;,如kkx分享的图片:

7、将破解补丁复制替换到 C:\Program Files\Corel\CorelDRAW Graphics Suite 2022\Programs64 目录下即可,(建议之后屏蔽软件联网),如kkx分享的图片:

8、至此,软件安装成功,用户可无限制使用,以上就是coreldraw2022直装破解版的详细安装教程。

相关版本
同类热门
-

地铁逃生美化包下载安装手机版
下载 -
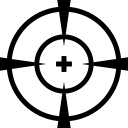
PUBG改文件无后座绿体
下载 -
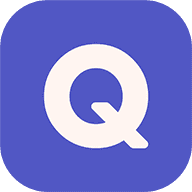
社工库
下载 -

g–pro改比例软件免费版(SecondScreen)
下载 -

PrinterShare11165
下载 -

六花美化和平精英
下载 -

pubg美化包免费版(凉鹤)
下载 -

和平精英比例助手平板视野(PUBG Tool Pro)
下载 -

nekobox
下载 -

冷狐汉化组游戏合集直装
下载 -

魔玩助手游戏盒子
下载 -

pubg地铁逃生开挂苹果版(PUBG Tool)
下载 -

神鹰盒5.0完整版
下载 -

豌豆IP
下载 -
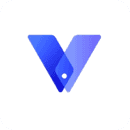
光速虚拟机3.9.1高级版
下载 -

魔玩助手苹果版
下载 -

小言魔改OBBv7(啸天框架)
下载 -

冷月白狐汉化组游戏直装合集(冷狐宝盒)
下载
安卓软件分类
本类最新
-
1

本地天气
常用工具 2024-10-178.7 下载 -
2

立达标讯
常用工具 2024-10-178.7 下载 -
3

pubmed
常用工具 2024-10-178.4 下载 -
4

灵动紫微
常用工具 2024-10-179 下载 -
5

美印兔兔
常用工具 2024-10-177.5 下载 -
6

保险师
常用工具 2024-10-177.1 下载 -
7

全民钱包
常用工具 2024-10-178.7 下载 -
8

870云游戏免费时长
常用工具 2024-10-177.4 下载 -
9

寸照拍摄
常用工具 2024-10-179.1 下载 -
10

logo设计工厂
常用工具 2024-10-177.9 下载







