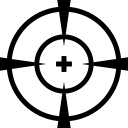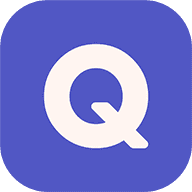Power Automate
- 类型:常用工具
- 版本:
- 平台:安卓
- 语言:中文
- 更新:2024-08-05 15:22:04
- 厂商:暂无
详情
Power Automatee 是一项服务,可用于自动执行重复性任务以提高效率。它可以创建云端流、桌面流或业务流程流。当希望自动、即时或通过计划触发自动化时,可创建云端流。触发器是启动云端流的事件,例如“收到特定人员的电子邮件”“在社交媒体中提到公司”等。
使用教程
Power Automate云端流
创建云端流的方法:
进入 Power Automate 主页,点击“创建”,选择“计划的云端流”等选项。
设置流的名称、运行时间与频率等。
点击创建后进入流编辑界面,可添加各种操作,如从模板集合中选择适合场景的模板,或通过添加、编辑、删除触发器和操作来自定义流。同一流或跨流中可复制粘贴操作以加快调整速度。也可以用日常语言描述想要自动化的事项,Power Automate 会使用 OpenAI Codex 将描述转换为代码,并提供相应流列表(此为预览功能,不适合生产使用且功能可能受限)。
触发器类型:
创建项时:在 SharePoint 列表中创建项时触发流。
创建或修改项目时:在创建项目时触发流,并在每次在 SharePoint 列表中修改它时触发流。
修改项或文件时:在 SharePoint 列表或文档库中修改项目或文件时触发流。
删除项目时:删除列表中的项时触发流。若要获取已删除项的属性,必须使用网站集用户帐户将此触发器连接到预期运行该项目的关联 SharePoint 网站。
对于所选项:允许列表用户在选择列表中的项后触发流(只能从 SharePoint 列表手动执行默认环境中的流)。
通过内容理解模型对文件进行分类时:当 Microsoft Syntex 内容理解模型对文件进行分类(如文件的分类日期属性中所示)时触发流。
创建文件时(属性仅):在文档库中创建文件时触发流,并仅返回与该文件关联的自定义文件属性。
创建或修改文件时(仅属性):创建文件时以及每次修改库中的文件属性时,都会触发流,仅返回与该文件关联的自定义文件属性。
删除文件时:在文档库中删除文件时触发流,可以选择指定要监视的文件夹。删除文件夹时,触发器仅为已删除的文件夹(包括其子文件夹)激活一次。若要获取已删除文件的属性,必须使用网站集用户帐户将此触发器连接到要运行触发器的关联 SharePoint 网站。
对于所选文件:允许文档库用户在选择文件后触发流(只能从 SharePoint 库手动执行默认环境中的流)。
一些操作示例:
示例 1:每天早上 8 点通知天气情况
进入 power automate 主页,点击创建,选择计划的云端流。设置流的名称,运行流的时间为每天早上 8 点,频率为每天一次。
点击创建后进入到流编辑界面,点击新步骤,选择“msn 天气”。选择获取今日的预测,位置填写想要获取天气的地点。
获取到天气信息后,添加一个通知。Power Automate 提供了发送邮件或发送到手机上安装的 Power Automate 应用两种通知方式。选择发送到 app 上,并输入想要的文字内容。这样就可以每天在手机上通过 Power Automate 收到天气通知。
示例 2:当收到的邮件包含附件时自动存储到 OneDrive 云盘
新建一个自动化云端流,设置流名称与流触发器。
由于附件数量不固定,需要添加循环备份操作。这样当邮件中自动收到带有附件的邮件时,会自动备份至 OneDrive 指定的文件夹中。
SharePoint 操作:
Power Automate 还提供了一些与 SharePoint 相关的操作,例如:
添加附件:向指定的列表项添加新附件。
批准中心站点加入请求:批准中心站点加入请求,此操作使用联接中心站点操作返回批准令牌以完成加入请求。
取消中心站点加入请求:取消中心加入请求,如果适用,需指定“将中心站点加入状态设置为挂起”操作中使用的相同审批关联 id。
签入文件:签入文档库中的签出文件,使文档版本可供其他人使用。
签出文件:签出文档库中的文件,以防止其他人编辑文档,以及确保更改在签入文档之前可见。
复制文件:类似 SharePoint 库中的“复制到”命令,复制后返回有关新文件的信息。
创建文件:将文件上传到 SharePoint 网站,需确保选取现有库。
创建项目:在 SharePoint 列表中创建新项。
创建新文件夹:创建新的文件夹或文件夹路径。
注意事项:
需要单独的 Power Apps 许可证或 Power Automate 许可证才能访问所有高级、本地和自定义连接器。Microsoft 365 计划的许可证持有人可以使用标准连接器,但不能使用高级连接器。
有时可能需要自定义触发器,以便仅在满足某些条件时才触发流。可以在触发器条件中编写表达式,如果不满足条件,则避免运行流,以防止更快达到 API 请求限制。
更改非解决方案感知云端流的负责人时,必须通过导出/导入创建新流,然后另存为或发送副本,因为非解决方案识别云端流的所有权不能就地更改,负责人是流身份的一部分。
账户中最多可以有 600 个流,如果已经达到 600 个流,则需先删除一个流才能创建另一个流。
Power Automate工作流使用教程
1、流是用于在 Power Automate 中自动执行工作流的打造块。要想着手简化贵组织的流程,可使用流来尽量减少重复性、手动且耗时的任务,从而为您节省出更多时间专注于战略性的工作。
在 Power Automate 中,有三种不同类型的流:云端流、桌面流与业务流程流。

2、使用云端流,您可以在基于云的现代 (API) 服务中间自动执行工作流。
借助数字流程自动化 (DPA),任何人都能通过云端流使用数百个连接器打造强大的自动化功能。使用基于逻辑的设计器容易创建云端流,并见证自动化功能的实现。

3、Power Automate 还提供了数千个适用于云端流的预打造模板。通过简单的搜索或探索不同的类别,在热门的第一方与第三方云应用与服务中间建立连接,快速着手使用自动化。

4、使用桌面流,您可以在基于云的现代 (API) 服务与旧版(非 API)系统中间自动执行工作流。
借助流程机器人自动化 (RPA),任何人都能通过桌面流使用直观的拖放式可视化设计器(配置数百个预打造的操作)自动打造桌面用户界面 (UI)。
用户甚至可以使用桌面与 Web 记录器来捕获其操作(例如鼠标点击与键盘输入),并将这些步骤无缝导入到可视化设计器中。

5、选择桌面或 Web 记录器时,将显示一个弹出窗口,该窗口可实时捕获您对 UI 元素的操作。完成后,只需点击完成,记录的操作就会传输到可视化设计器中。

6、您创建的所有桌面流不仅可以手动运行,按计划触发运行,还可以从云端流中运行(如Power Automate自动化工作流所示)。
通过在云端流中触发桌面流,您可以在整个组织中拓展自动化的应用范围。

7、借助业务流程流,您可以自动执行多步骤的引导式流程,从而确保一样性并消除单调乏味的工作,例如通知合适的利益干系人批准某个步骤或跟踪过去的决策。
结合使用 Microsoft Power Apps,为广大网友打造兼具自动化与可视化效果的引导式体验,从而帮助贵组织实现预期的成果。

使用说明
如何创建Power Automate Desktop流
1、通过门户触发控制台
若要在Power Automate Desktop中创建桌面流,请打开应用,选择新建流。
为桌面流输入名称,然后单击确定。
在流设计器内创建流,然后按Ctrl+S保存流。关闭流设计器,流将显示在控制台中。
2、在Power Automate和Power Automate Desktop中设计流
在桌面上创建一个新文件夹,将其命名为Countries。
转到flow.microsoft.com,选择我的流,然后选择+新建流和即时云端流。
在对话框中,输入云端流名称,选择手动触发流,然后选择创建。
选择+新建步骤。
搜索power automate desktop,然后选择运行采用Power Automate Desktop生成的流操作。
在操作中,在“运行模式”下选择有人参与-在您登录后运行,在“桌面流”下选择创建新桌面流。
输入桌面流名称或将生成的桌面流,然后选择启动应用。
可能会出现来自浏览器的消息,询问是否允许flow.microsoft.com打开应用程序。允许此操作继续打开Power Automate Desktop。
在Power Automate Desktop中,打开“变量”窗格,选择+并选择输入添加新的输入变量。
按如下方式配置变量:
变量类型:输入
变量名称:CountryName
数据类型:文本
默认值:法国
外部名称:CountryName
说明:这是国家/地区名称输入变量。
添加获取当前日期和时间操作并将检索设置为仅当前日期。选择保存将操作添加到Power Automate Desktop工作区。此操作只检索当前日期,然后将其存储在变量中。
添加 将日期/时间转换为文本 操作。 在 要转换的日期/时间 中,选择 变量 图标,然后双击弹出窗口中的 %CurrentDateTime% 将变量添加到字段中。 对于“要使用的格式”,请设置 自定义,然后在 自定义格式 中输入 MM-dd-yyyy。 此操作将日期/时间变量转换为文本变量,同时还将日期转换为指定格式。
添加 获取特殊文件夹 操作。 特殊文件夹名称 将默认为 Desktop。 此操作在变量中存储当前用户的桌面的位置。
添加 创建文件夹 操作并将 创建新文件夹至 设置为 %SpecialFolderPath%\Countries,将 新文件夹名称 设置为 %CountryName%。 此操作将在指定位置创建一个具有指定名称的新文件夹。
添加 将文本写入文件 操作,然后使用变量弹出窗口将 文件路径 设置为 %SpecialFolderPath%\Countries\%CountryName%\%FormattedDateTime%.txt。
将 要写入的文本 设置为 此本文由 Power Automate Desktop 写入。 此操作将指定文本写入当前用户的桌面上的文本文件,并将文件名设置为当前日期。
此操作将指定文本写入到文本文件中。
添加 获取文件夹中的文件 操作,并将 文件夹 设置为 %SpecialFolderPath%\Countries\%CountryName%。 此操作将检索指定文件夹中文件的列表。
在 变量 窗格中,创建两个输出变量,如下所示:
变量类型:输出
变量名称:FileCount
外部名称:FileCount
说明:这是文件计数输出变量。
变量类型:输出
变量名称:FilePath
外部名称:FilePath
说明:这是文件路径输出变量。
添加两个 设置变量 操作并按如下方式进行配置:
设置变量:FilePath
至:%SpecialFolderPath%\Countries\%CountryName%\%FormattedDateTime%.txt
设置变量:FileCount
至:%Files.count%
选择 保存 保存流并关闭流设计器。
在 Power Automate 中返回,在对话框中,选择 继续工作。
在操作中选择新桌面流,在 CountryName 中输入 Greece。
选择 保存 保存流,然后选择 测试。
选择 我将执行触发器操作。 和 测试。
当 Power Automate 连接到 Power Automate Desktop 时,选择 继续,然后选择 运行流,选择 完成。
当流程完成运行时,所有操作都将带有绿色的复选标记图标,并且一条通知将确认流程成功运行。
选择 运行采用 Power Automate Desktop 生成的流 操作打开其输入和输出。 两个变量 FileCount 和 FilePath 的值从 Power Automate Desktop 返回。 同样,任何输出变量都可以在流中的其他位置使用。
检查桌面上的 Countries 文件夹。 名称为 Greece 的文件夹已添加,其中包含带有今天日期的文本文件。
配置需求
最低配置:
你的设备必须满足所有最低要求才能运行此产品
操作系统
Windows 10版本22000.0或更高版本更新
体系结构
x86、x64、x64、x86
键盘
集成键盘
鼠标
集成鼠标
推荐配置:
若要获得最佳体验,你的设备必须满足这些要求
操作系统
Windows 10版本22000.0 或!
体系结构
x86、x64、x64、x86
键盘
未指定
鼠标
未指定
相关版本
同类热门
安卓软件分类
本类最新
-
1

完美视频播放器
常用工具 2025-04-038.7 下载 -
2

易名助手
常用工具 2025-04-038 下载 -
3

云观视界
常用工具 2025-04-037.8 下载 -
4

原神小助手
常用工具 2025-04-038 下载 -
5

小Q画笔
常用工具 2025-04-039.3 下载 -
6

幻音音乐
常用工具 2025-04-037.2 下载 -
7

京东众包
常用工具 2025-04-039.3 下载 -
8

一键收图
常用工具 2025-04-037.1 下载 -
9

社保计算管家
常用工具 2025-04-037.5 下载 -
10

百度语音助手
常用工具 2025-04-038.2 下载