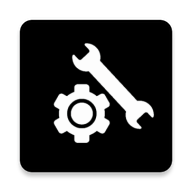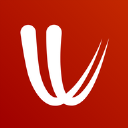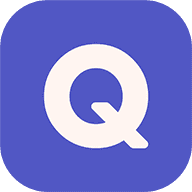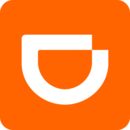cad2007免费下载免激活中文版
- 类型:常用工具
- 版本:
- 平台:安卓
- 语言:中文
- 更新:2024-08-06 13:46:10
- 厂商:暂无
详情
cad2007免费下载免激活中文版是一款很好的设计软件,可以精确绘制二维图形,包括直线、圆、矩形、多边形等基本图形。提供丰富的绘图工具如构造线、射线、多段线等。能对绘制的图形进行尺寸标注,包括线性标注、角度标注、半径标注、直径标注等多种标注类型。可以设置标注样式,如字体大小、箭头样式等。用户可以创建多个图层,将不同类型的图形元素放置在不同图层上便于管理和控制显示。
使用教程
cad2007新手教程
系统要求确认
操作系统:一般适用于Windows XP 及更高版本 。
硬件要求:如具有一定的处理器速度、内存容量、硬盘空间等以保证软件流畅运行。
安装流程
步骤1:准备好安装文件(通常是一个可执行的安装程序文件 如setup.exe等)。
步骤2:双击安装程序开始安装,可能会弹出安装向导界面。
步骤3:在安装向导中
许可协议:阅读并接受软件的许可协议条款后点击“下一步”。
序列号:输入合法的序列号(如果是正版软件) 。
安装路径选择:可以选择默认路径(通常是C盘下的一个文件夹)或者自定义路径(建议选择除C盘外有足够空间的磁盘分区),然后点击“下一步” 。
安装组件选择:可以选择典型安装(包含常用功能组件)或自定义安装(自行勾选需要安装的特定工具等组件) ,点击“下一步”继续。
步骤4:等待安装进度条完成,可能会显示安装过程中的一些提示信息等。
步骤5:安装完成后,根据提示可能需要重启计算机。
软件设置和使用(基础)
首次启动:启动软件后,会出现初始界面,包括菜单栏、工具栏、绘图区域等。
绘图环境设置:
可以在菜单栏“工具 - 选项”中设置一些绘图参数,如单位、精度、绘图背景颜色等。
绘图操作:
从工具栏中选择绘图工具开始绘图。
例如绘制直线,点击直线工具按钮,然后在绘图区域指定起点和终点。
标注操作:
在工具栏选择标注工具进行标注。
先绘制好要标注的图形,然后选择对应的标注类型进行标注尺寸。
文件保存:
可以点击菜单栏“文件 - 保存”将绘制的图形保存为CAD格式文件(.dwg) 。
也可以选择“文件 - 另存为”选择其他支持的格式输出。
一些进阶技巧和注意事项(部分)
学会使用快捷键:可以极大提高绘图效率,如直线L、圆C等基本绘图命令都有对应的快捷键。
图层管理技巧:
提前规划好图层用途和属性。
可以设置图层的颜色、线宽、是否打印等。
打印设置:
选择正确的打印机。
正确设置打印比例、纸张大小等参数。
备份重要设计文件:防止软件故障或其他意外导致文件丢失。
安装步骤
1、AutoCAD2007中文版下载安装过程非常简洁,不像最近的版本那样需要很长时间或者出现卡顿的情况。

2、文字编辑器选择,选择记事本即可

3、耐心等待AutoCAD2007免费中文版安装成功

4、AutoCAD2007安装成功,点击完成后就可以打开使用了

AutoCAD 2007使用方法
AutoCAD 2007如何画图和建块?
第一步,打开AutoCAD 2007这款软件,选择AutoCAD 经典模式,首先建好图层,方便接下来画图,如图所示选择要画的虚线、实线、颜色等要分清楚


第二步,建好图层后,开始画图,要事先了解工具栏中个工具的用途,举个例子画如图所示的图形

第三步,开始着手画图,选择直线工具画出57.5*100的矩形来,如图所示

第四步,画好矩形后,再画矩形内部的多边形,选择多边形工具,还有对象捕捉,对象追踪,中心点,正交等画出如图所示

第五步,画好多边形,接下来画多边形内切的圆,与内切圆同圆心,半径为10的小圆,找到工具栏里的画圆工具如图所示画图

第六步,画好圆后这个图形的基本形状完成了,最后要做的就是标注了,首先给半径为10的小圆标注,找到标注工具如图所示,接下来给矩形进行标注,按同样的方法选择直线标注,如图所示完成制图



第七步,创建块,从工具栏选择创建块工具,点击它,出来一个窗口,创建图形名称后,点击拾取点和选择对象完成操作后点击确定并保存到你要保存的地方,整个步骤总体完成了,好好体会一下把


AutoCAD2007使用技巧
autocad2007快捷键大全
【CTRL】+1 *PROPERTIES(修改特性)【CTRL】+U *(极轴)【CTRL】+2 *ADCENTER(设计中心)
【CTRL】+Z *UNDO(放弃)【CTRL】+O *OPEN(打开文件)【CTRL】+X *CUTCLIP(剪切)
【CTRL】+N、M *NEW(新建文件)【CTRL】+C *COPYCLIP(复制)【CTRL】+P *PRINT(打印文件)
【CTRL】+V *PASTECLIP(粘贴)【CTRL】+S *S***E(保存文件)【CTRL】+B *SNAP(栅格捕捉)
【CTRL】+F *OSNAP(对象捕捉)【CTRL】+G *GRID(栅格)【CTRL】+L *ORTHO(正交)
常用功能键
【F1】 *HELP(帮助)【F3】 *OSNAP(对象捕捉)
【F2】 *(文本窗口)【F7】 *GRIP(栅格)【F8】 *ORTHO(正交)
AutoCAD2007常见问题
一、怎么把cad2007背景变白?
1、绘图区域点鼠标右键,点选项,或者输入命令OP回车。
2、在显示栏里面点颜色。
3、选择二维模型空间、统一背景颜色,然后在颜色位置换成需要的,点应用关闭即可。
二、CAD2007怎么打印出图?
1、首先,我们打开一张CAD图纸。

2、找到cad2007菜单栏的“文件”,接着在下拉菜单找到“打印”。
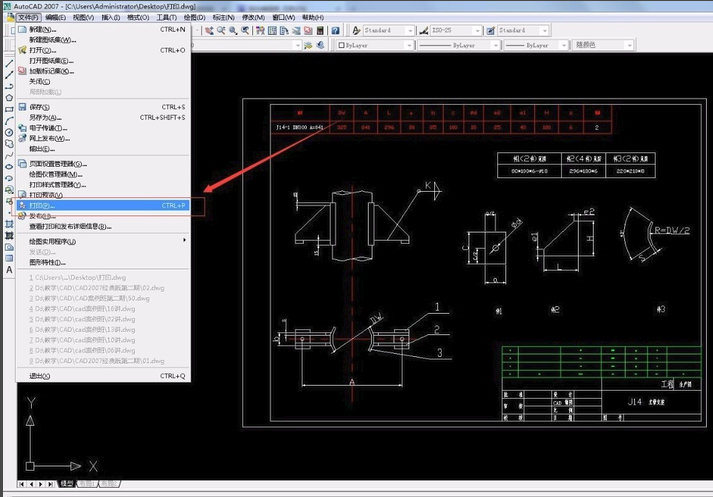
3、在打印机/绘图仪选项中找到对应打印设备。
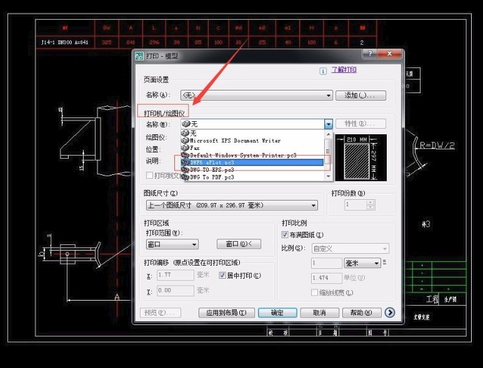
4、点击图纸尺寸,选择需要打印图纸的尺寸。
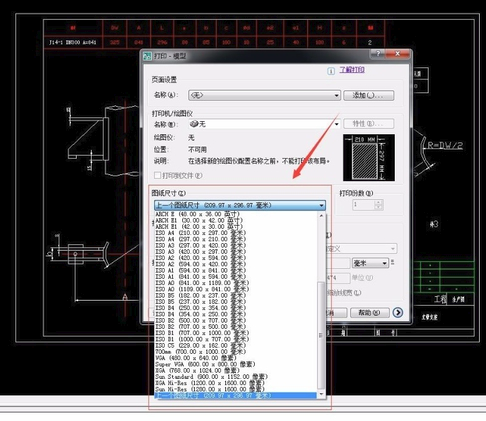
5、点击打印区域选择窗口,接着点击旁边的窗口,框选打印的图纸区域。
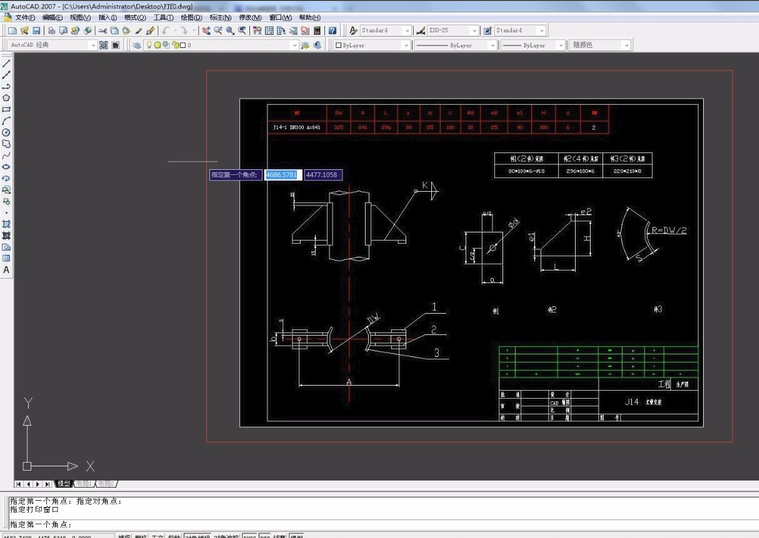
6、如果我们是1:1绘制图,注意不要勾选布满图纸。
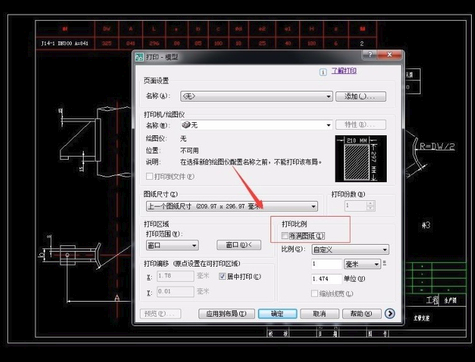
7、选择对应的打印样式,接着选择图形方向。
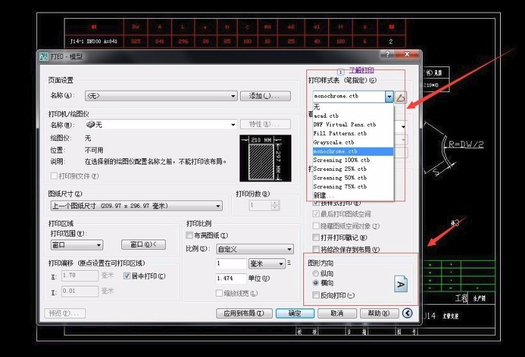
8、点击预览,确定打印设置无误,即可打印出图。
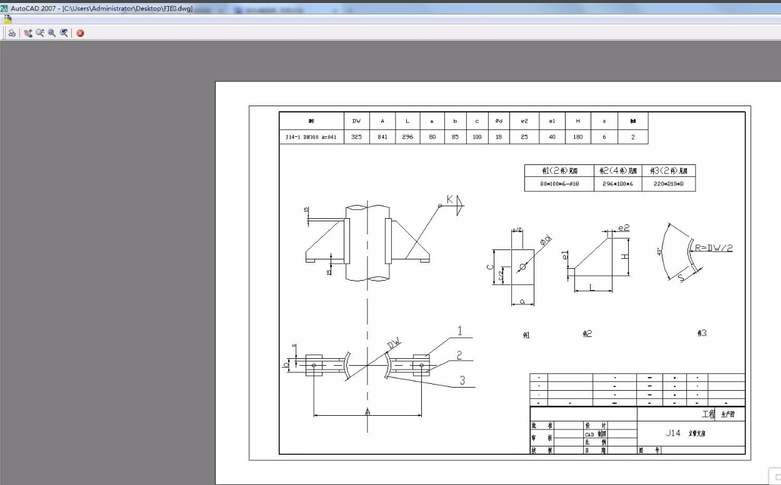
相关版本
同类热门
热门安卓软件
安卓软件分类
本类最新
-
1

和平精英画质修改器120帧超高清(PUBG Tool)
常用工具 2024-11-229 下载 -
2

地铁跑酷开挂神器免root
常用工具 2024-11-228.7 下载 -
3

地铁跑酷开挂神器安卓
常用工具 2024-11-229.5 下载 -
4

怪物猎人世界伙伴(MHW Otomo)
常用工具 2024-11-227.3 下载 -
5

太格有物
常用工具 2024-11-228.2 下载 -
6

磁力吧最新版地址(Ciliba)
常用工具 2024-11-227.3 下载 -
7

光环助手0PP0手机版
常用工具 2024-11-227.5 下载 -
8

磁力猫torrent kitty
常用工具 2024-11-227.6 下载 -
9

磁力猫(Magnet Cat)
常用工具 2024-11-227.8 下载 -
10

逃跑吧少年辅助快乐羊儿吧手机版
常用工具 2024-11-228.6 下载