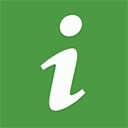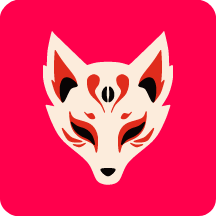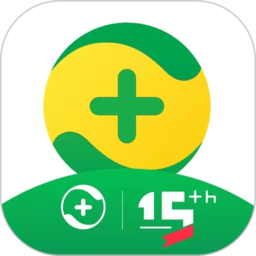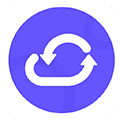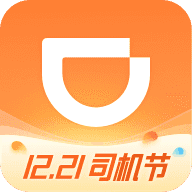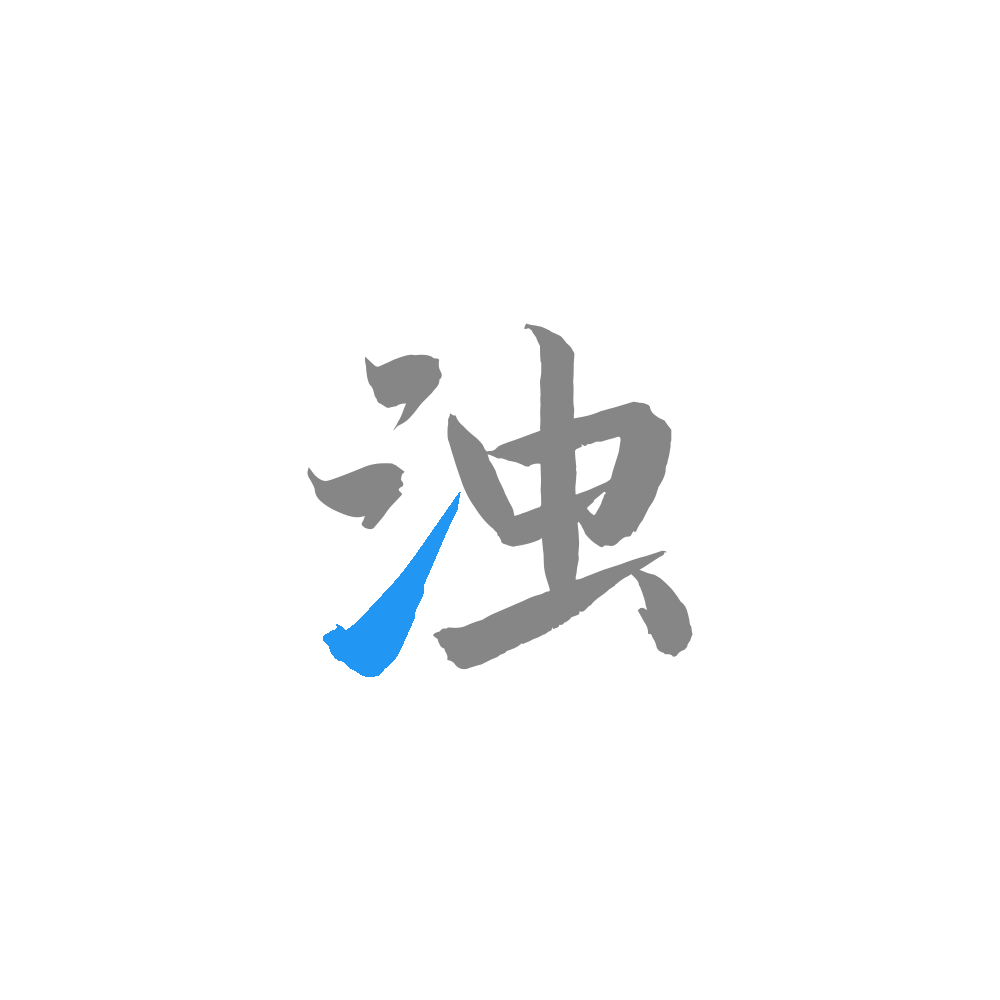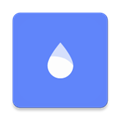winPE下载iso
- 类型:系统安全
- 版本:
- 平台:安卓
- 语言:中文
- 更新:2024-08-14 14:56:09
- 厂商:暂无
详情
winPE iso是一个可以从光盘、U盘 或网络连接启动的精简版 Windows 环境。WinPE 可以用来安装、部署和修复 Windows 操作系统,也可以用来运行自动化脚本和应用程序。装机方法非常的简单,速度快,而且预装的都是一些非常有效的系统。
使用教程
制作 pe 启动 U 盘
通过开始菜单的 windows kits->windows adk->部署和映像工具环境进入环境;
然后通过命令行窗口,进入到 windows preinstallation environment 目录下(路径:prefix 目录\assessment and deployment kit\windows preinstallation environment);
输入并回车运行以下命令:copype amd64 d:\win10pe(amd64 即为需要提取的 win10pe 文件夹,d:\win10pe 是提取的 winpe 文件夹的保存路径,这个可以自由指定,但不要自己提前手动建立 d:\win10pe,否则会报错);
输入并回车运行一下命令(此命令前,请确认已查好 U 盘,盘符为 k):makewinpemedia /ufd d:\win10pe k:(注意:该命令会格式化 U 盘,所有 U 盘之前的数据都会丢失);
等待上述命令运行完成,U 盘 pe 启动即制作完成。
三、安装操作系统
winpe 启动之后,只会有一个命令行窗口,没有图形界面。可以输入 notepad 命令,打开记事本,然后通过记事本的左上角的打开一个文件,将文件类型设置为所有文件,从而浏览整个文件系统的结构;
采用双盘安装办法:一个 U 盘装备 pe 启动系统,一个 U 盘装载 windows 的安装程序;
先从官网下载对应的 windows 的 iso 文件,如 win10 的 20h1 版本。将该文件放置到装载 windows 安装程序的 U 盘中;
在该 U 盘将该文件解压,其中,setup.exe 程序就是之后需要使用的安装程序;
进入 winpe,将 winpe 的 U 盘设置为第一启动项;
打开 notepad(记事本),使用记事本查看文件系统结构,找到安装程序所在位置(比如为 d 盘);
切换到 d 盘对应的文件夹,看到 setup.exe;
运行 setup.exe 程序,命令行输入 setup.exe 并回车;
进入安装程序,按照指引安装完成即可。
另外,也有一些第三方的 WinPE 工具,例如“微 PE 工具箱”(WePE),它是一款免费纯净、无捆绑软件、体积小巧、功能齐全的 PE 系统。以下是关于微 PE 工具箱的介绍及启动盘制作方法:
微 PE 工具箱的特点:
基于 win10pe 内核,全面支持 nvme 盘,集成了实用的硬盘分区、数据恢复、系统安装和维护优化等一系列工具集。它坚持零广告、零植入的理念,只保留必要的系统维护软件。工具箱里集成了傲梅分区助手、DiskGenius 等硬盘分区/数据恢复/数据转移工具软件,也包含了安装系统常用的 Ghost 备份还原工具、WinNTSetup 安装器、Windows 密码修改器、Everything 文件搜索工具,以及还有 Dism++系统优化软件和 CPU-Z、HDTune 等硬件检测软件。
制作微 PE 启动盘 U 盘的方法:
方法一:直接使用「微 PE」安装程序制作 U 盘/移动硬盘
下载微 PE 工具箱后打开软件,点击中间的按钮可将微 PE 安装到当前电脑的硬盘里;若要制作启动盘,可点击右下角的第一个图标(U 盘)或第二个图标(移动硬盘);
插入 U 盘或移动硬盘,按对应的图标进入下一步;
选择不同的方案、分区格式等(如无特别需求,一般全部按默认即可)。需注意,exfat 格式可存放大于 4GB 的单文件,但在 xp 系统下无法识别;
点击“立即安装到 U 盘”即可开始制作。制作过程需耐心等待,根据设备速度的不同,大概需要一到几分钟的时间。之后就拥有一个可以启动微 PE 的 U 盘。
方法二:借助 Ventoy 自制多合一启动盘(推荐)
借助 Ventoy 工具,可以制作一个“多合一”的 U 盘,在启动时可通过菜单选择启动不同的系统,如 windows10、ubuntu、deepin、centos 等系统的安装盘,同时还能集成微 PE 在内,做到一个 U 盘装机走天下。
操作教学
第一步:你需要一个空白的U盘,最多32G以上,安装任何系统都可以;
第二步:打开微pe启动盘制作工具,依提示制作启动U盘;

第三步:设置bois,设置u盘为第一启动盘;
第四步:找到要启动的U盘,并辨别UEFI和Legeacy方式;
第五步:选择一个合适的WinPE系统版本进入。

详情介绍如下:
第一步:在开机时进入主板的启动项列表
请将电脑关机,将制作好的启动u盘插入到电脑后开机。然后在开机后的几秒内,当出现开机画面,按下快捷启动热键F12(不同机型请查看下面快捷键列表)进入启动项列表,然后在列表中通过方向键选择U盘所在选项,一般会带USB字样或者是U盘的品牌名(Sandisk、Toshiba之类),然后敲击回车可以进入U盘的PE菜单选择界面。

第二步:找到要启动的U盘,并辨别UEFI和Legeacy方式
微PE优盘支持两种启动方式:
1、UEFI
2、Legacy
当您的机器支持UEFI的话(新机器一般同时支持Legacy和UEFI),在这个启动项中一般会出现两个U盘的选项,一个是UEFI开头的,另一个是不带UEFI开头的或叫Legacy的:


当您的机器(老机器)只支持Legacy时,在这个主板的启动项中就只会出现一个U盘的选项:



UEFI/Legacy启动方式的选择,对后续安装系统的时候影响比较大,一般情况下,如果需要用EFI方法安装系统(硬盘分区表为GPT),就启动UEFI的PE。如果用传统方式安装系统(硬盘分区表为MBR),就Legacy启动方式启动PE,这个按照您自己的需求选择。
如果不清楚的话可随意先进一个,如果后面遇到问题再回来重选即可。
如果是只支持Legacy启动的老机器,那就没得选,只能以Legacy方式启动PE。
注意:一些新机器默认了只开通了UEFI启动,如果需要打开Legacy启动,需要进BIOS设置中关闭SecureBoot。
选中需要启动的U盘选项,继续敲回车之后,均会先进入PE版本选择界面。但以不同的方式进入,显示的PE选择界面是不同的。Legacy启动时,PE选择菜单为蓝色天空背景。UEFI启动时,PE选择菜单为黑色纯色背景。


第三步:选择一个合适的WinPE系统版本进入
微pe工具箱支持多个PE系统,在黑色或蓝色PE选择界面可以按需选择,legacy启动的蓝色菜单可以让您自由决定PE系统版本和位数32位或64位,而UEFI启动的黑色菜单,已经按照机器的情况自动确定了位数,您只能选择系统版本。
10PE和8PE是目前最常用的两种PE,10PE用于比较新的机器,8PE用于比较老的机器。如果不太清楚,选默认第一个Win10PEx64就好。关于10PE、8PE、32位和64位的具体功能区别会在后续的教程中单独列出。选中后,敲击回车正式进入PE系统。

第四步:进入系统后,可以直接ghost系统。
怎么判断分区类型
为了您能够正确的使用PE,避免各种可能出现的问题、保护数据安全,请务必按照这里的要求,了解您的本地磁盘结构。并确认自己系统盘所在的磁盘号和磁盘分区表类型。

PE下的盘符顺序和本地系统内很可能不同
PE下的硬盘驱动器盘符的顺序(就是C盘、D盘、E盘...这种盘的顺序)和本地系统内看到的可能不一样,特别当您电脑里有2块以上硬盘的时候。
平时您在正常系统内看到的C盘,很有可能在PE里就显示成了D盘E盘之类的,您在PE内看的C盘有可能不是真正的那种系统盘“C盘”。这是一种PE内正常的磁盘错乱的现象。没关系,不用管就行了。您只需要认准一件事情:通过分析磁盘结构和分区结构,确认自己的系统盘的位置和盘符即可。

使用分区工具查看硬盘的分区结构
进行这个操作需要借助专业的分区工具,这里我们推荐分区助手,比较简单直观。打开PE桌面上的“分区助手(无损)”。查看电脑里的硬盘和分区信息,了解每个硬盘的分区表类型,并定位系统分区所在位置,您大概会看到下面三种情况:



观察硬盘分区表类型方法
硬盘分区表有两种类型:
GPT
MBR
从以上图片中红色框框中圈出的位置上,我们可以准确辨别出硬盘的分区表类型。
如果概括起来解释这两种分区表的区别,就是:
GPT 新型分区表类型,需对应UEFI启动,支持快速启动,支持2TB以上硬盘
MBR 传统分区表类型,需对应Legacy启动,旧机器上比较常见
请记下您的分区表类型,这很重要。
观察系统盘所在硬盘和分区方法:
通常情况下,PE下的C盘就是系统所在分区和硬盘。打开分区助手之后,直接去找被分配为C盘的那个分区。并通过下面这个策略去验证这个C盘是不是真正的系统所在分区:
对于MBR分区表的硬盘,一般第一个大容量的主分区就是系统盘所在分区。
对于GPT分区表的硬盘,一般第一个大容量的GPT就是所在分区。
打开PE桌面上的此电脑(计算机),打开C盘,看看里面有木有Windows目录。 其实,PE里,绝大多数系统盘所在分区,都会被分配为C盘。以上就是保险起见的多次确认。
请记下您的硬盘上系统盘的位置,这很重要。

安装系统教程如下:
安装原版系统的操作步骤为:
第一步:PE内将要安装的系统ISO镜像挂载为虚拟光驱;
第二步:运行Windows安装程序Setup.exe一步一步开始安装;
第三步:等待系统安装完成,做最后的系统配置;
第四步:进入桌面,装驱动装软件。
第一步:将要安装的系统ISO镜像挂载为虚拟光驱
从U盘启动进入PE内,打开U盘内您从微软官方下载的系统镜像ISO。

对着ISO镜像点右键,选择挂载,或者直接双击,该ISO就会被挂载为一个新的虚拟的光盘驱动器,和插入安装光盘效果类似。它会显示在“我的电脑”里,并且有一个盘符。

第二步:运行Windows安装程序Setup.exe一步一步开始安装
运行这个虚拟盘符内的windows安装程序Setup.exe,就进入了windows的原版安装界面。

在Windows安装程序中点击“现在安装”开始,一步步往里点。

输入您的产品密钥,安装程序会为您匹配相对应的系统版本。



系统版本那里自行选择,安装类型那里选择 “自定义”,直到进入到待安装磁盘位置的页面。

在这个界面中,需要做一个操作,来提升提升安装成功率。请先定位到您系统盘的位置,观察前面有几个小分区,百十来兆的样子,有时候一个,有时候两个,直接把小分区连同系统大分区一起删除。是的您没听错,选中后直接点红××删除它们,留下一个完整的“未分配空间”。

然后在这个未分配空间上点下一步,这个时候系统就开始安装了。

如果不出意外,等进度走完,重启后,就进入了安装配置阶段。

第三步:等待系统安装完成,做最后的系统配置
重启后,进入系统最后配置页,这里会要求您做一些简单的设置,创建登录账户,按照提示操作即可。怎么选都可以。

至此,系统就算安装完毕了。
功能介绍
一、微乎其微,触手可及
1、功能极其强大,但又精巧到“可以塞进钱包”;
2、微pe工具箱不仅实现了这一目标,甚至还超出了许多的预期;
二、一键安装,极速启动
1、全新的安装程序,处处彰显品质;
2、极速进入PE,争分夺秒;
3、我们所做的这一切,让您的所有维护操作都顺利极了;
三、既然免费,岂能不纯净
1、偷设主页?强制安装?还死不承认?No,No,No;
2、流氓气质今生与我们无缘,我们只想安静哒做个美土豪;
3、老板的任性,成就了唯一值得信赖的PE工具箱;
四、最后的救命稻草,爱不释手
1、在微pe工具箱前面,任何PC系统软故障,都能迎刃而解;
2、最全面、最给力的维护工具合集,挽救您于危难;
3、微PE工具箱将永远是您的好伙伴;
更新日志
v2.3版本
久等了朋友们,端午安康,微PE工具箱2.3终于更新啦。
2.2版本经过1年多的检验,其实非常稳定,本次更新目的是延续其生命力。
重点是增加新机器的支持、为内核打补丁、以及常规软件更新。
我们也正在制作新的11内核,届时我们会将收集到的2.3版本的其它建议在新内核中逐步安排。
内核部分的更新:
1、打入了新的VMD驱动和一些IO驱动,支持更多新机器了。
2、应对CVE-2023-24932的一些调整,延长此内核生命周期。
3、对内核进行了精简和调整,更加小巧精悍了。
部分更新:
1、更新分区助手到9.13.0版本。
2、更新Diskgenius到5.5.0.1488版本。
3、更新WinNTSetup到64位5.3.1版本,32位为4.2.5。
4、更新CPUZ到2.06.1版本。
5、更新7ZIP到23.01版本。
6、新增计算器工具。
7、新增桌面硬件信息工具。
8、另外,对一些不符合时代发展的软件进行了删减。
注意:如果需要密码工具,可以使用DISM++里的工具箱。
安装包部分更新:
1、使用UNICODE方式重新编码安装包,解决外文系统乱码。
2、优化安装过程中一些细节,提高安装成功率。
同类热门
热门安卓软件
安卓软件分类
本类最新
-
1

originos系统正式版
系统安全 2024-11-219.7 下载 -
2

微信模拟器最新版
系统安全 2024-11-199.4 下载 -
3

剪映VIP破解版
系统安全 2024-11-187.4 下载 -
4

高级调节
系统安全 2024-11-187.4 下载 -
5

和家亲
系统安全 2024-11-187.4 下载 -
6

软仓手机版app
系统安全 2024-11-169.8 下载 -
7

fake location官网最新版
系统安全 2024-11-158.9 下载 -
8

FakeLocation
系统安全 2024-11-158.9 下载 -
9

flai会员解锁版
系统安全 2024-11-157.9 下载 -
10

波波浏览器极速版
系统安全 2024-11-157.9 下载