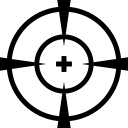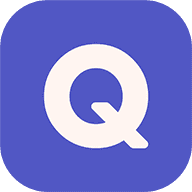AirDroid Cast
- 类型:常用工具
- 版本:v1.1.6.0
- 平台:安卓
- 语言:中文
- 更新:2024-10-21 17:47:32
- 厂商:厦门爱尔卓科技有限公司
详情
AirDroid Cast是一款好用的投屏助手,功能丰富,使用简单,适用于需要投屏和控制其他设备或者需要一个专业且仅有投屏和控制功能可用于远程会议、在线教育等的软件的场景。有需要的用户欢迎前来下载。
使用教程
如何使用AirDroid将手机屏幕镜像到电脑上?
方法一:通过AirDroid 个人版桌面端将手机屏幕投屏到电脑上
在手机上下载安装AirDroid App,并登录AirDroid账号
在电脑上下载安装AirDroid 个人版桌面端,并登录同一个AirDroid账号
打开AirDroid 个人版桌面客户端,点击左侧菜单栏的第三个远程控制图标
选择对应设备,点击屏幕镜像按钮建立连接

方法二:通过AirDroid 个人版网页客户将手机屏幕投屏到电脑上
在手机上下载安装AirDroid 个人版App,并登录AirDroid 个人版账号
访问AirDroid 个人版Web端,并登录同一个AirDroid 个人版账号
点击屏幕镜像图标建立连接

注:
首次使用屏幕镜像功能时,手机上会出现一个弹窗提示"AirDroid 将开始截取您屏幕上显示的所有内容”,请勾选“不再提示”,并点击“立即开始”。如果您的手机上没有出现弹窗提示,请到手机的设置内,设置>AirDroid>储存>清除数据,然后卸载并重新安装AirDroid 个人版.

如果您使用的是小米手机,需在手机设置内开启“后台弹出界面”权限(设置》授权管理》应用权限管理》选择AirDroid》“后台弹出界面”》选择“允许”)。否则,当AirDroid退到后台运行时,将无法使用屏幕镜像功能。
有些特殊设备,例如OPPO, 可能会没有‘’不再提示”选项,因此您每次使用屏幕镜像都会出现弹窗提示。
如何使用AirDroid Cast投屏到移动设备?AirDroid Cast可以实现将手机、平板或电脑(Windows/Mac)的屏幕投屏到手机上。通过本地/远程网络将任何设备屏幕无线镜像到手机的步骤如下:
第1步:免费下载并安装AirDroid Cast
两台移动设备可以从官方网站、App Store或应用市场上下载AirDroid Cast应用程序。如果需要免费使用,请确保两台设备位于同一WiFi网络下。如果想远程将其他设备屏幕投屏到移动设备,请登陆高级会员账号。
第2步:发起投屏请求
在接收设备上:
首先,点击接收端手机上AirDroid Cast右下角的“接收投屏”。在界面上看到一个二维码和一组9位数的投屏码,如下图所示。

在投屏设备上:
可以手机、平板或电脑上使用AirDroid Cast输入9位投屏码或扫描接收端手机上显示的二维码。

第3步:接收端收到投屏请求
将在接收端收到投屏请求“是否允许设备XXX投屏到当前电脑?点击“允许”接受请求。选择“信任此设备,不再询问我”以防止每次都显示请求。

第4步:投屏成功
连接成功后,您的另一台设备的屏幕将会出现在移动设备上。

AirDroid和AirDroid Cast的区别是什么?
AirDroid也有投屏和控制的功能,我该选择AirDroid还是AirDroid Cast?
为此我们罗列出AirDroid和AirDroid Cast的主要区别,方便您根据需求选择对应的产品。

更新日志
v1.1.6.0版本
1、 修复已知问题和细节优化,提升了应用的稳定性和用户体验。
应用信息
- 厂商:厦门爱尔卓科技有限公司
- 包名:com.sand.aircast
- 版本:v1.1.6.0
- MD5值:1623b8bc1159cf6915a4dca5f1ae8ad5
同类热门
最新软件
安卓软件分类
本类最新
-
1

吉里吉里2模拟器1.6.9
常用工具 2025-04-028.5 下载 -
2

vivo游戏中心app最新版本
常用工具 2025-04-028.7 下载 -
3

画质助手和平精英120帧
常用工具 2025-04-029.1 下载 -
4

船讯网新版
常用工具 2025-04-029.2 下载 -
5

滴滴出行
常用工具 2025-04-027.1 下载 -
6

神仙交易平台
常用工具 2025-04-029.2 下载 -
7

富贵游戏盒子
常用工具 2025-04-027.7 下载 -
8

龙管家
常用工具 2025-04-028.9 下载 -
9

7z解压大师
常用工具 2025-04-029.7 下载 -
10

五八58同城
常用工具 2025-04-027.2 下载