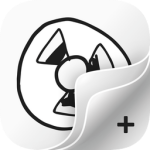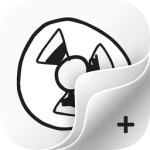
flipaclip已付费版iOS
- 类型:常用工具
- 版本:v3.7.1
- 平台:安卓
- 语言:中文
- 更新:2024-06-18 15:15:44
- 厂商:Visual Blasters, LLC
详情
flipaclip软件还支持在时间线上进行剪辑,让用户的编辑操作更加便捷高效。它提供了多种转场效果,以帮助用户在编辑过程中更轻松地过渡到下一个视频片段。总之,该软件不仅界面简洁友好,操作简单易上手,而且功能强大,是一款非常实用的视频编辑工具。
FlipaClip是一款由台湾公司所开发、免费下载的iOS应用程序。该应用程序具有丰富的动画效果和功能,可以用于iOS一键上传保存到云端,打造出有特色的动画。它提供了从图片、视频到音频的编辑功能,无论是二维动画、多媒体元素的组合,还是特效处理,都可以在FlipaClip中轻松实现。
使用攻略
FlipaClip动画制作教程
一、新建项目
打开软件,点击加号新建项目,可以看到弹出了项目界面,首先填写项目名称,接着是选择背景。


点击选择背景,可以看到有一些预设的图片,点击右下方的油漆桶图标则可以把背景变为纯色,点击相册可以从相册里添加图片,点击相机则可以拍照。

我们还可以设置名称和画布选项,画布尺寸越大越清晰,大家可以根据自己的需要来选择,这里我选1080p。

了解视频原理的朋友应该知道,帧率是指一秒的画面包含多少张图片,帧率越高,画面就越流程,这里我选12帧,意思就是做一秒动画需要12张图。
大家可以根据需要来选择,帧率越高越流畅,但同时也意味着你要画更多的图,这里需要一个平衡。
二、建立图层
项目建好之后,我们进入了编辑界面,可以看到上方有画笔橡皮擦等工具,下方则是每帧的缩略图。

根据刚才的思路,我现在要导入一段视频,并把视频分解为图像序列。

点击右上方的3个点,点击添加视频,这里我从相册中添加一段准备好的视频,添加时可以选择视频的时长,我这里的视频已经裁剪了时长,是一段2秒的视频。

点击确定之后,视频自动转换为图像序列,这个功能实在是太贴心了,大家可以看到底部一排帧缩略图。

导入后第一帧是空白的,我不需要,就把它删掉了。
现在我们观察画面,我要画的是鸟和木桩,而树桩是没有变化的,那我就可以直接用复制黏贴的方式来提高效率。
为了让鸟和木桩不相互影响,我需要为木桩单独建一个图层。
点击右侧的图层图标,可以看到图层图标,里面有视频的图层,我们可以把视频上方的空白图层命名为树,然后再建一个新图层并命名为鸟,拖动图层可以上下移动。

选择木图层,然后选择画笔,长按圆点可以调整画笔大小。
现在我在木的图层上临摹,画出木桩。

然后点击套索,在木桩周围画线选中,再点上方的复制图标。

接着点击第二帧,再点上方的黏贴图标,可以看到树桩就被复制到第二帧画面上。

依次类推,点第三帧,黏贴,点第四帧,黏贴……
直到树桩黏贴到所有帧上。
三、绘制图像
现在我们需要在每一帧上画出鸟。
我们回到第一帧,选择鸟图层,选择好画笔,然后在画面上临摹。
接着选择第二帧,依照图像临摹出鸟的图像。
大家可以看到在画第二帧时,有第一帧的残影,这个功能非常好,如果你是完全凭自己画而不是临摹,这个功能就可以帮助你更好地画好物体变化。
只不过我们现在已经把视频转换为照片序列,我们直接在每帧的照片上临摹就行了。
依次类推,第三帧,第四帧,第五帧……,直到画完每一帧。

这确实是个需要耐心的活儿。
四、修改润饰
全部画完之后,点击预览,可以看到鸟就动了起来,如果需要做一些修改,可以长按下方帧缩略图,可以删除或者复制帧等。
当修饰完毕,不再需要临摹的时候,我们就可以把视频图层删掉。
点击左侧的音乐图标,我们进入了音频编辑界面,这里我们可以加上音乐或配音,软件自带的音效需要付费。
这里我用库乐队录了段音乐加了进来,库乐队是苹果出的非常强的音乐制作软件,学会了非常有帮助。
五、导出作品
所有的编辑完成之后,我们点右上角的三个点,选择制作电影,就进入了导出选项,导出时可以选择不同的分辨率,还可以选择导出为动图或者png序列,但png序列需要付费功能。


免费版导出时有水印,付费版则可以去掉水印,导出后可将视频或动图保存到相册。

用动画可以做出很多有创意的事情,比如你可以为自己绘制一套表情包,用动画做些视频等。
只要理解了动画的核心原理:那就是通过每一帧的变化来实现动画效果,你就能更好的实现自己的创意。
做动画是一件好玩又有趣的事情,但要真的做好,还是挺需要耐心的,大家可以去尝试尝试。
flipaclip导出导入教程
1、怎么导入音乐?
我们点击绘画界面左下角的音符标志。
在音乐界面中,我们就可以添加音乐了,点击右下方【+】。
点击【+】后,选择第二个音乐库就可以添加音乐了,第三个是录音,用户可以自己录制音频。
2、怎么导入图片?
点击右上方的【……】更多功能。
然后我们选择【添加图片】。
在相册里选择一张你喜好的图片就可以导入其中了。
3、怎么复制上一帧?
我们点击要复制的一帧,会出现如下的选项。选择中间的复制功能。
复制完成后,选择最左边的功能就是在前面插入相同的一帧,最右边的就是在后面插入相同的一帧。
4、怎么导出?
在更多中选择【制作电影】。
然后就会带来导出选项的界面。这里可以设置导出的名字、格式、大小、背景和水印。
点击【MP4】,可以选择导出MP4,GIF或PNG。
选择之后点击下方的【制作电影】就可以啦。
特色亮点
1、绘画工具
使用例如画刷、套索、填充、颜料桶、橡皮擦、直尺、形状等实用的工具来绘画,还可以选择多种字体来植入文字。而且这些工具统统免费喔!
可定制画布大小,最多可达 1920x1920!
支持苹果笔。
2、动漫图层
可免费使用多达 3 个图层!
如果选择专家级,就可以再加到最多 10 个图层!
没错,我们听取了大家的意见并且添加了更多图层。但是请注意,如果图层数超过 6 个,应用程序的工作表现可能会受影响。
3、动漫工具
我们直观的动漫时间线和实用的工具让你轻松掌握逐帧动画
洋葱皮动漫工具
4、帧显示浮窗
叠加网格可指点你的动漫序列
前进/后退的动漫控制
还有更多!
5、加上音效
轻轻松松就可添加和编辑音频片段,最多可免费使用八个音轨。
为你的动漫用语音录音配上对话!
只要低费用就可导入自己的音频文件。
用我们精心挑选的音效音频包来尽情发挥创意。
6、植入图形和视频
为你导入的图形制造动漫效果,或在你的视频中绘画。
为你的视频加上转描旋转镜。
将图形拖放到画布上。(这个功能只有在 iPadOS 11 或更新版本中才能使用)
7、制作电影
将你的动漫电影用 MP4 或 GIF 的格式存档。
支持有透明度的 PNG 序列。
把你的动漫视频短片张贴到平台上。
8、分享电影
在哪里都可以分享你的动漫作品!
张贴到抖音、YouTube、Instagram、脸书或 Tumblr 上。
欣赏 FlipaClip 创作者制作的各种视频,汲取灵感和创作激情!
9、比赛活动!
免费参加我们组织的各种挑战。
“玩”胜对手,赢得各种令人心动的奖项!
常见问题
更新时间:2024/6/18
怎么填充颜色?
1、首先点击上面工具栏中的油漆桶功能。
2、然后选择一个封闭的区域就可以快速添加颜色了,如果该区域没有封闭会变成填充整个画面。
3、长按油漆桶功能可以进入阈值和颜色的设置。
4、点击颜色可以为你进入调色盘功能中。
怎么做动画?
1、先打开软件,选择画笔功能,然后开始绘制你想要画的图案。
2、画完一帧之后,然后点击添加下一帧开始画下一帧的图案。
3、通过不断的绘制多个图案就让图中的内容有连续性,点击下方的播放按钮就可以预览出效果了。
4、然后在菜单中选择制作电影功能,就可以将其导出为动图或视频格式。
怎么调整帧的顺序?
1、先点击右上角的更多功能,唤出菜单。
2、然后在这里选择动画帧查看器。
3、在这里拖动要改变顺序的帧就可以将其自由的移动到想要的位置了。
怎么复制上一帧?
1、长按你想要复制的图层,然后弹出选项,点复制图标后会多出两个选项(向左复制/向右复制),一般选向右复制,不易打乱顺序,点向右复制就完成单帧复制了
顺便一提,上面的复制键是复制当前图层的内容的,不是全图层复制的
2、长按+号,选择复制上一帧,然后点+号键都是上一帧
怎么导出?
1、在更多中选择【制作电影】。
2、然后就会带来导出选项的界面。这里可以设置导出的名字、格式、大小、背景和水印。
3、点击【MP4】,可以选择导出MP4,GIF或PNG。
4、选择之后点击下方的【制作电影】就可以。
更新日志
更新时间:2024/6/18
v3.9.3版本
- 修复了帐户设置丢失的问题
- 修复了背部按压不起作用的问题
- 鼠标滚轮现在可以缩放画布
- 修复了分屏旋转问题
- 各种错误修复和改进
相关版本
同类热门
-

啵啵浏览器app新版本
下载 -
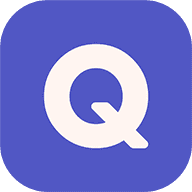
社工库
下载 -

BOBO浏览器无国界全球通最新版本(啵啵浏览器)
下载 -

光遇一键跑图(SHARK)
下载 -
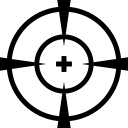
PUBG改文件无后座绿体
下载 -

冷月白狐汉化组游戏直装合集(冷狐宝盒)
下载 -

bobo浏览器海外版
下载 -

波波浏览器海外版
下载 -

啵啵浏览器海外谷歌版
下载 -

originos系统最新版
下载 -

粉色abb
下载 -

光遇跑图辅助器(SHARK)
下载 -
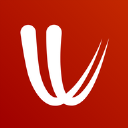
windy气象软件
下载 -

三角洲行动画质助手
下载 -

BOBO浏览器国际版
下载 -

windy卫星云图
下载 -

开户软件社工库苹果版
下载 -

Windy气象软件蓝色版
下载
猜你喜欢
最新软件
安卓软件分类
本类最新
-
1

gba模拟器手机版
常用工具 2025-04-107.1 下载 -
2

小谷工具箱
常用工具 2025-04-109.5 下载 -
3

magisk最新版
常用工具 2025-04-109.8 下载 -
4

adblock plus
常用工具 2025-04-107.9 下载 -
5

poki手机版(Pokigames Online)
常用工具 2025-04-109.5 下载 -
6

谷歌框架
常用工具 2025-04-107.7 下载 -
7

以太模拟器2025最新版
常用工具 2025-04-107.6 下载 -
8

淘小游
常用工具 2025-04-109.5 下载 -
9

嘿哈猫健身房
常用工具 2025-04-108.9 下载 -
10

大连人社
常用工具 2025-04-107.2 下载