
VMware Tools
- 类型:驱动补丁
- 版本:
- 平台:安卓
- 语言:中文
- 更新:2024-08-29 15:14:25
- 厂商:暂无
详情
VMware Tools是VMware 虚拟机中自带的一种增强工具 。更新虚拟机中的显卡驱动,使虚拟机中的 X Windows 可以运行在 SVGA 模式下,显著提升图形显示效果,支持更高的显示分辨率和色彩深度 。安装后可实现主机与虚拟机之间的文件共享,并且支持自由拖拽文件的功能,方便在主机和虚拟机之间传输数据 。
使用教程
VMware Tools怎么设置
Windows 系统下安装 VMware Tools:
在 CD-ROM 虚拟光驱中选择使用 iso 镜像,找到 VMware Tools 安装文件(如 D:\vmware\vmware workstation\programs\windows.iso)。
启动进入 Windows 系统。
在虚拟机菜单栏中点击 “虚拟机 -> 安装 VMware Tools 子菜单”,会弹出对话框,点击 “确认” 安装。
此时它会自动运行安装,按 “下一步” 即可完成安装;若不自动运行,则进入光驱(如 G:)盘,找到 setup.exe 文件双击安装。
Linux 系统下安装 VMware Tools(以 Ubuntu 为例):
打开 Ubuntu 虚拟机,点击【虚拟机】→【重新安装 VMware Tools】(若之前安装过则显示 “重新安装”)。当 VMware Tools 安装包下载完成后,VMware 底部会出现提示信息。
在 Ubuntu 界面中,点击【文件】→【VMware Tools】,此时会显示出 VMware Tools 的安装包,如【vmwaretools-10.1.6-5214329.tar.gz】。
将安装包复制到一个文件夹或桌面(例如复制到 /home/[用户名]/software/vmware_toos 文件夹内,注意这里的路径是自定义的,你可以创建自己的路径)。然后鼠标右键【复制】->【粘贴】即可完成此步骤。
在此文件夹内打开终端,并对该安装包进行解压(确保路径打开正确)。解压命令:【tar -zxvf vmwaretools-10.1.6-5214329.tar.gz】。解压完成后,文件夹内会出现【vmware-tools-distrib】。
进入 vmware-tools-distrib 文件夹内:【cd vmware-tools-distrib/】。此文件夹内会有 vmware-install.pl 文件,然后运行该文件【./vmware-install.pl】。在运行安装过程中,见到问题后面显示 [yes]、[no]、[yes/no] 的都输入 yes,然后回车,其他的问题后面不管 [] 里面是什么直接回车就好,不要输入。
最后它会输出 1 至 15 个分辨率让你输入数字选择,根据你的显示器来选择分辨率,安装完成后,输入命令 startx 回到 Linux 图像界面。
在安装过程中可能会遇到一些问题,比如权限不足等,此时可以根据具体错误提示进行解决,或者参考相关的技术论坛和文档。如果安装后想要卸载 VMware Tools,在虚拟机的操作系统中,右键单击 VMware Tools 图标,然后选择 “卸载”,按照提示完成卸载过程,最后重新启动虚拟机以完成卸载。
VMware Tools使用说明
1. 更新虚拟机中的显卡驱动, 使虚拟机中的XWindows可以运行在SVGA模式下.
2. 提供一个vmware-toolbox, 这个Xwindows下的工具可以让你修改一些VMWare的参数和功
能.
3. 同步虚拟机和主机的时间.
4. 支持同一个分区的真实启动和从虚拟机中启动, 自动修改相应的设置文件.
VMware Workstation 从软盘和/或 CD-ROM 直接安装未修改的操作系统。在构造一台虚拟
机时,这个安装过程是第一步并且也是唯一必需的一步。
但是,VMware 强烈建议你在每一台虚拟机中完成操作系统安装之后立即安装 VMware Tools 套件。在客户操作系统中安装 VMware Tools 非常重要。如果你不安装 VMware Tools,虚拟机中的图形环境被限制为 VGA 模式图形(640x480,16 色)。
使用 VMware Tools,SVGA 驱动程序被安装,VMware Workstation 支持最高 32 位显示和
高显示分辨率,显著提升总体的图形性能。
工具包中的其他工具通过支持下面的增强,让你更方便地使用你的虚拟机。注意,只有正
在运行 VMware Tools 时,这些增强才可用。
在主机和客户机之间时间同步
注释: 只有当你在客户操作系统中设置时钟为一个比在主机中设置的时间更早的时间时,才可以在客户和主机操作系统之间同步时间。
自动捕获和释放鼠标光标
在主机和客户机之间或者从一台虚拟机到另一台虚拟机进行复制和粘贴操作
改善的网络性能
VMware Tools使用方法 注:如果虚拟机没有安装系统,“VMware Tools”是安装不上的,所以安装VMware Tools之前必须保证你已经安装了vmware中文版.
1、把你的VMware开机,正常进入虚拟的windows操作系统中。然后选择虚拟机菜单上的“虚拟机->安装 VMware Tools”菜单。
3、如果你的虚拟机未能自动加载镜像文件,可以打开“虚拟机”-“设置”-“硬件(CD/DVD)”手动加载windows.iso文件,然后回到虚拟机系统,刷新一下,光驱盘符就会显示已经加载的镜像文件了。
4、双击光驱盘即可启动VMware Tools安装程序(也可以打开光驱盘符,运行里面的setup.exe程序)。
组成部分 VMware Tools 工具包由两个组件组成:
1.VMware Workstation 虚拟图形卡优化的图形驱动程序。对于 Linux 客户操作系统,它包含我们自己的 XFree86 X server 版本。图形驱动程序由向导安装。安装之后,需要在重启动之后才可以使用。
2.小的后台应用程序。允许你在虚拟机中更改配置设置。VMware Workstation 控制光标设置和可移动设备的连接状态,例如软盘和 CD-ROM 驱动器。
常见问题 问:VMwareTools有什么用?
答:只有在VMware虚拟机中安装好了VMware Tools,才能实现主机与虚拟机之间的文件共享,同时可支持自由拖拽的功能,鼠标也可在虚拟机与主机之前自由移动(不用再按ctrl+alt),且虚拟机屏幕也可实现全屏化
问:mac虚拟机与实机共享文件夹?
答:虚拟的Mac OS 与实机共享文件其实与其他的虚拟系统一样,可以通过共享文件夹来实现。
1、在虚拟机的工具栏选项里,依次选择“虚拟机”---“设置”。
2、然后选择“选项”栏目,在“共享文件夹”中,勾选“总是启用(E)”,按“+”添加共享文件的文件夹。
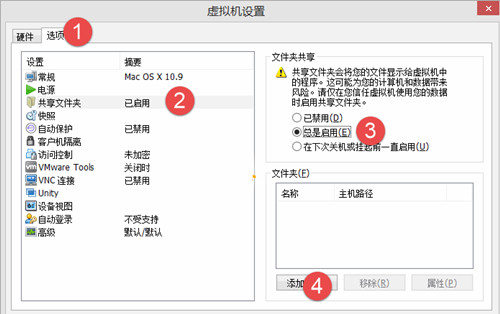
3、完成设置后,你在mac的桌面,依次点击“前往”---“电脑”,打开之后,就可以看到一个VMware Shared Folders的文件夹,进去后就可以看见你共享的文件夹了。
安装方法
1.Windows VMware tools安装步骤:
如果虚拟机没有安装系统,“VMware Tools”是安装不上的,所以安装VMware Tools之前必须保证你已经安装了vmware
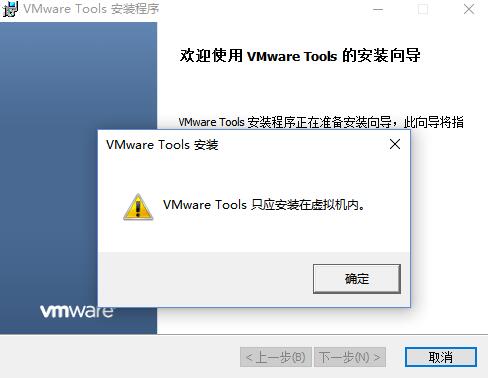
1、把你的VMware开机,正常进入虚拟的windows操作系统中。然后选择虚拟机菜单上的“虚拟机->安装 VMware Tools”菜单
2、正常情况下,软件会自动加载windows的VMware Tools的镜像文件(windows.iso),并自动启动安装程序。
3、如果你的虚拟机未能自动加载镜像文件,可以打开“虚拟机”-“设置”-“硬件(CD/DVD)”手动加载windows.iso文件,然后回到虚拟机系统,刷新一下,光驱盘符就会显示已经加载的镜像文件了。
4、双击光驱盘即可启动VMware Tools安装程序(也可以打开光驱盘符,运行里面的setup.exe程序)

2.linux系统安装
vmware Tools(下面以CentOS为例):
1、打开VMware Workstation虚拟机,开启CentOS系统
虚拟机-安装VMware Tools
登录CentOS终端命令行
2、mkdir /media/mnt #新建挂载目录
mount /dev/cdrom /media/mnt/ #挂载VMware Tools安装盘到/media/mnt/目录
cd /media/mnt/ #进入安装目录
ll #查看
cp VMwareTools-8.8.1-528969.tar.gz /home #复制文件到/home目录
3、tar -zxvf VMwareTools-9.6.2-1688356.tar.gz #解压(VMwareTools-9.6.2-1688356.tar.gz这个名称不同的版本是不同的,这里是以VMware 10.03的版本为例)
cd vmware-tools-distrib #进入文件目录
./vmware-install.pl #安装
一直按enter即可
最后,重启服务器,VMwareTools安装成功。
同类热门
-

赛博朋克2077中文语音包
下载 -

尤里的复仇完美版简体中文补丁
下载 -

WinFR界面版
下载 -

postman中文版免安装
下载 -

心灵终结2.0psi增强补丁
下载 -

心灵终结3.3.3核战争补丁
下载 -

孤岛惊魂6dlc解锁补丁
下载 -

中国农业银行握奇二代驱动
下载 -

进程隐藏工具win10
下载 -

隐风之龙4.0.2.2紧急补丁包
下载 -

HP LaserJet Pro P1108驱动
下载 -

质量效应3九项修改器
下载 -

魔道兵装汉化补丁
下载 -

HP LaserJet Pro M126a MFP驱动
下载 -

兄弟Brother DCP-7180DN驱动
下载 -

巴兔游戏盒子
下载 -

超级兔子2013软件
下载 -

尤里的复仇1.001略强睿智AI补丁200410
下载
最新软件
手机软件分类
本类最新
-
1

创业王修改器
驱动补丁 2024-10-079.6 下载 -
2

极品飞车18 64位修改器
驱动补丁 2024-10-079.2 下载 -
3

dcp-7180dn打印机驱动
驱动补丁 2024-10-077.4 下载 -
4

dcp-1618w打印机驱动
驱动补丁 2024-10-079.1 下载 -
5

华硕usb ac68无线网卡驱动
驱动补丁 2024-10-078.5 下载 -
6

edup ep-db1608无线网卡驱动
驱动补丁 2024-10-077.4 下载 -
7

tg3269c网卡驱动
驱动补丁 2024-10-079.4 下载 -
8

绿联type-c网卡驱动Mac版
驱动补丁 2024-10-078.6 下载 -
9

驱动器图标更改工具
驱动补丁 2024-10-079.1 下载 -
10

腾达tenda u1无线网卡驱动
驱动补丁 2024-10-077.6 下载









