详情
VirtualBox是一款开源的虚拟机软件 。用户可以在 VirtualBox 上安装并执行诸如 Solaris、Windows(从 Windows 3.1 到 Windows 10、Windows Server 2012 等所有的 Windows 系统都支持)、DOS、Linux、OS/2 Warp、BSD 等多种操作系统作为客户端操作系统,可满足用户不同的系统需求,方便进行各种操作系统环境的测试、开发或学习。例如,开发者可以在同一台物理机上同时运行 Windows 系统进行日常办公,又运行 Linux 系统进行开发调试。
使用教程
VirtualBox方法
一:切换成中文的方法
1、打开virtual box软件,点击菜单栏中的【file】,在弹出的选项中点击【preferences】。

2、在打开的preferences窗口中点击【language】,然后选择【简体中文】就可以了。

二:设置鼠标在物理机和虚拟机间切换的方法
方法一
1、打开virtual box虚拟机软件,打开软件后点击【管理】,在弹出的窗口中点击【全局设定】。

2、在全局设定中点击左侧的【热键】,会看到如下图所示的内容,默认使用右ctrl键让鼠标离开虚拟机。

3、可以按一下CTRL+ALT键,就设置为和vmware一样的操作了。选择完成后点击【OK】就可以了。

方法二
1、打开virtual box虚拟机软件,打开软件后点击【设备】,在弹出的选项中点击【安装增强功能】。

2、在弹出的窗口中点击【运行】。

3、插件正在安装中,安装完成后点击【回车】退出安装界面。

4、将境强功能iso镜像弹出光驱即可。

5、有时候,可能会提示需要下载增强功能包,这时候会如下提示,直接点击下载,根据提示进行操作即可。

常见问题
问题一:VirtualBox软件如何创建一个虚拟机?怎么安装系统?
1、首先在本站下载安装好VirtualBox虚拟机软件,进入软件主界面,如下图所示,在界面有新建、设置、启动等选项,我们点击新建选项,然后进入新建虚拟电脑界面,你需要在该界面输入虚拟电脑的名称、类型和版本,然后再飞陪虚拟电脑的内存大小,小编建议设置为1024M,然后点击下一步。
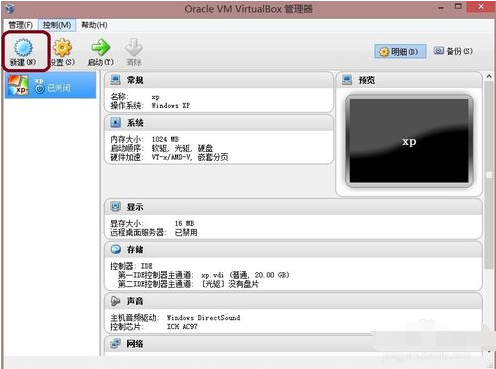
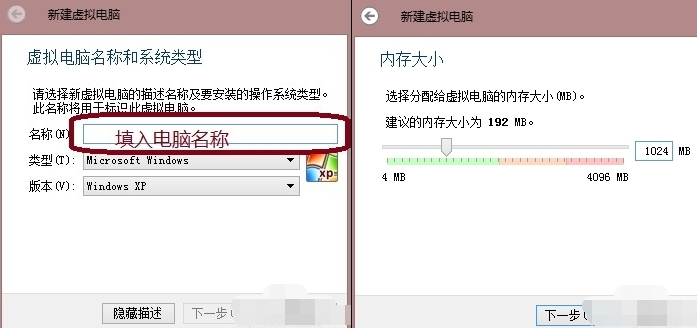
2、(1)进入到虚拟硬盘界面,在界面有不添加虚拟硬盘、现在创建虚拟硬盘、使用已有的虚拟硬盘文件三个选项,我们选择现在创建虚拟硬盘选项,然后点击界面下方的创建。
(2)进入到选择虚拟硬盘文件类型界面,这里需要你选择硬盘的文件类型,如果你是新手,这个按默认的就可以。如果你是大神你可以自由选择。
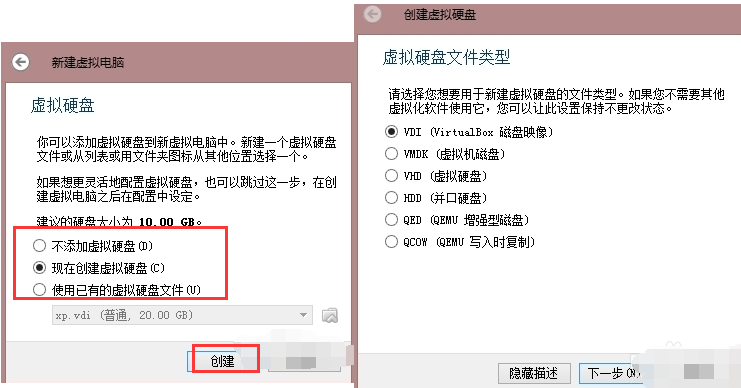
(3)然后再选择硬盘大小改变方式,动态分配将会随着使用,大小逐渐变大,而固定大小,将会固定容量。选择虚拟硬盘大小,一盘20G足以;
(4)接下来选择文件的位置和大小。注意这里最好改变虚拟硬盘存储位置,否则会自动存放在系统盘;修改完成后点击创建,一个新的虚拟机就新建好了,当然还没有装系统。
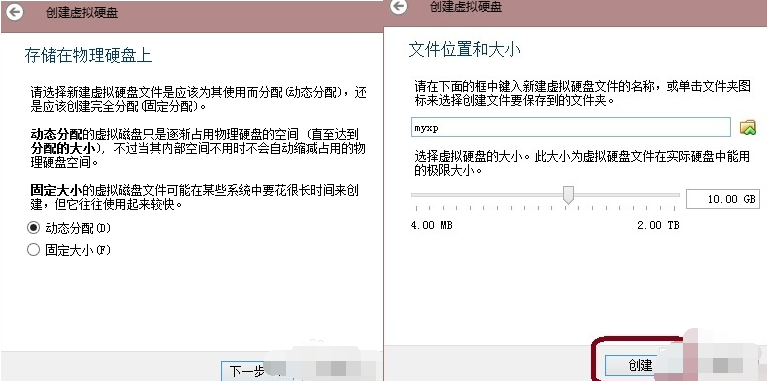
3、虚拟机已经新建完成了,接下来需要在虚拟机中安装系统,点击新建完成的虚拟机,然后再点击界面上方的设置选项,在设置界面找到存储并点击打开,接下来在存储界面下方点击没有盘片选项,最后在左边选中一个系统安装盘就可以了。
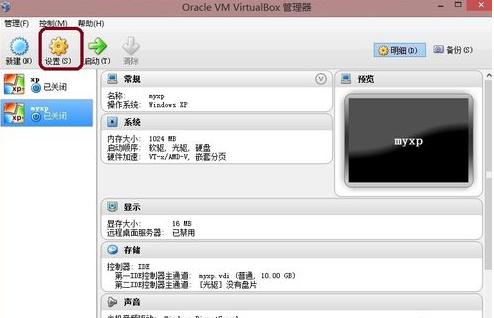
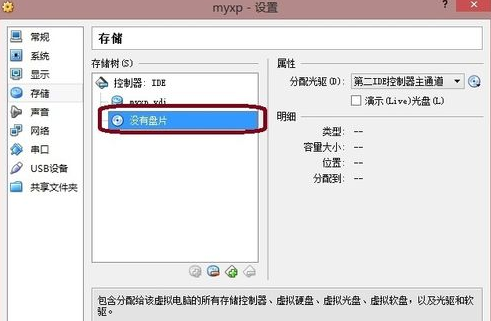
4、按照上面的步骤操作后,我们就可以进行安装系统了。如下图所示,你先点击创建的虚拟机,然后再界面的上方点击启动选项,就可以打开虚拟机开始安装系统,你会发现和真的在电脑上安装系统是一样的。是不是很简单呢,赶紧来看看吧。
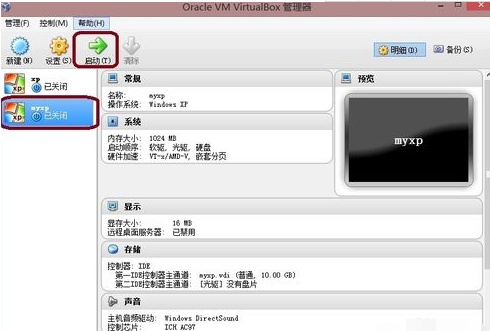
同类热门
-

赛博朋克2077中文语音包
下载 -

尤里的复仇完美版简体中文补丁
下载 -

WinFR界面版
下载 -

中国农业银行握奇二代驱动
下载 -

心灵终结2.0psi增强补丁
下载 -

心灵终结3.3.3核战争补丁
下载 -

postman中文版免安装
下载 -

孤岛惊魂6dlc解锁补丁
下载 -

BarTender2021注册机
下载 -

隐风之龙4.0.2.2紧急补丁包
下载 -

HP LaserJet Pro P1108驱动
下载 -

质量效应3九项修改器
下载 -

英雄传说闪之轨迹4汉化补丁
下载 -

HP LaserJet Pro M126a MFP驱动
下载 -

兄弟Brother DCP-7180DN驱动
下载 -

巴兔游戏盒子
下载 -

无人之境汉化补丁
下载 -

尤里的复仇1.001略强睿智AI补丁200410
下载
猜你喜欢
最新软件
手机软件分类
本类最新
-
1

创业王修改器
驱动补丁 2024-10-079.6 下载 -
2

极品飞车18 64位修改器
驱动补丁 2024-10-079.2 下载 -
3

dcp-7180dn打印机驱动
驱动补丁 2024-10-077.4 下载 -
4

dcp-1618w打印机驱动
驱动补丁 2024-10-079.1 下载 -
5

华硕usb ac68无线网卡驱动
驱动补丁 2024-10-078.5 下载 -
6

edup ep-db1608无线网卡驱动
驱动补丁 2024-10-077.4 下载 -
7

tg3269c网卡驱动
驱动补丁 2024-10-079.4 下载 -
8

绿联type-c网卡驱动Mac版
驱动补丁 2024-10-078.6 下载 -
9

驱动器图标更改工具
驱动补丁 2024-10-079.1 下载 -
10

腾达tenda u1无线网卡驱动
驱动补丁 2024-10-077.6 下载




















