
Power Automate汉化版
- 类型:教育学习
- 版本:
- 平台:安卓
- 语言:中文
- 更新:2024-09-19 14:40:16
- 厂商:暂无
详情
Power Automate汉化版是一款出色的自动化工具,能帮助用户简化工作流程,提升工作效率。它支持在用户喜欢的应用和服务之间创建自动化工作流,比如可实现文件同步、获取通知、收集数据等操作。通过可视化设计器,用户可以轻松地创建和管理桌面流、流程机器人自动化(RPA)功能。无论是桌面操作还是网页操作,都可以使用其记录器构建流,并能实时编辑所录制的操作。
使用教程
Power Automate怎么设置
界面设计:应用界面简洁清爽,具有直观的视觉效果,各项功能清晰可见。安装包体积小巧,不占用过多手机设备空间。
其他特点:支持团队共享功能,方便用户将创建的工作流程一键分享到不同的群组。使用过程中无广告弹窗,页面纯净。并且如果遇到操作问题,用户可以及时联系客服团队,享受优质的服务体验。
攻略:
创建流程:
明确需求与触发方式:首先确定您想要自动化的任务以及该任务的触发方式。例如,如果您希望在特定事件发生时自动执行某些操作,如收到新邮件时自动回复,那么您需要选择相应的触发条件,如 “当收到新邮件时” 作为流程的触发器。如果是手动触发的流程,比如点击应用中的某个按钮来启动一系列操作,也需要在创建流程时进行相应设置。
选择操作:根据您的需求选择合适的操作。Power Automate 提供了丰富的操作集合,比如在处理文件时,可以选择文件读写操作;在与邮件系统交互时,可以选择发送邮件、接收邮件等操作。每个操作都有相应的参数需要设置,确保您正确配置这些参数以满足业务需求。
数据处理:
数据获取:如果您的自动化流程需要获取数据,例如从 Excel 文件中读取数据、从网页上抓取信息等,要正确配置数据获取的相关操作。在连接到数据源时,需要提供正确的连接信息,如文件路径、网页 URL、数据库连接字符串等。
数据处理与转换:获取到数据后,可能需要对数据进行处理和转换。Power Automate 支持使用表达式和函数对数据进行操作,例如对字符串进行拼接、对数字进行计算等。在处理数据时,要根据实际需求选择合适的表达式和函数,并确保数据的格式和类型符合操作的要求。
异常处理:在自动化流程中,可能会遇到各种异常情况,如网络连接失败、文件不存在、数据格式错误等。Power Automate 提供了异常处理机制,您可以在流程中设置异常处理步骤,当出现异常时执行相应的操作,例如发送通知、记录错误日志、跳过当前操作等。这样可以保证自动化流程的稳定性和可靠性。
测试与优化:
测试流程:在发布自动化流程之前,一定要进行充分的测试。您可以使用 Power Automate 提供的测试功能,模拟各种场景下的流程执行情况,检查流程是否按照预期的方式运行,以及是否能够正确处理各种输入数据和异常情况。
优化流程:根据测试结果,对流程进行优化。这可能包括调整操作的顺序、优化表达式和函数的使用、增加错误处理机制等。通过不断优化,可以提高自动化流程的效率和稳定性。
Power Automate新手指南
如何创建Power Automate Desktop流
1、通过门户触发控制台
若要在Power Automate Desktop中创建桌面流,请打开应用,选择新建流。
为桌面流输入名称,然后单击确定。
在流设计器内创建流,然后按Ctrl+S保存流。关闭流设计器,流将显示在控制台中。
2、在Power Automate和Power Automate Desktop中设计流
在桌面上创建一个新文件夹,将其命名为Countries。
转到flow.microsoft.com,选择我的流,然后选择+新建流和即时云端流。
在对话框中,输入云端流名称,选择手动触发流,然后选择创建。
选择+新建步骤。
搜索power automate desktop,然后选择运行采用Power Automate Desktop生成的流操作。
在操作中,在“运行模式”下选择有人参与-在您登录后运行,在“桌面流”下选择创建新桌面流。
输入桌面流名称或将生成的桌面流,然后选择启动应用。
可能会出现来自浏览器的消息,询问是否允许flow.microsoft.com打开应用程序。允许此操作继续打开Power Automate Desktop。
在Power Automate Desktop中,打开“变量”窗格,选择+并选择输入添加新的输入变量。
按如下方式配置变量:
变量类型:输入
变量名称:CountryName
数据类型:文本
默认值:法国
外部名称:CountryName
说明:这是国家/地区名称输入变量。
添加获取当前日期和时间操作并将检索设置为仅当前日期。选择保存将操作添加到Power Automate Desktop工作区。此操作只检索当前日期,然后将其存储在变量中。
添加 将日期/时间转换为文本 操作。 在 要转换的日期/时间 中,选择 变量 图标,然后双击弹出窗口中的 %CurrentDateTime% 将变量添加到字段中。 对于“要使用的格式”,请设置 自定义,然后在 自定义格式 中输入 MM-dd-yyyy。 此操作将日期/时间变量转换为文本变量,同时还将日期转换为指定格式。
添加 获取特殊文件夹 操作。 特殊文件夹名称 将默认为 Desktop。 此操作在变量中存储当前用户的桌面的位置。
添加 创建文件夹 操作并将 创建新文件夹至 设置为 %SpecialFolderPath%\Countries,将 新文件夹名称 设置为 %CountryName%。 此操作将在指定位置创建一个具有指定名称的新文件夹。
添加 将文本写入文件 操作,然后使用变量弹出窗口将 文件路径 设置为 %SpecialFolderPath%\Countries\%CountryName%\%FormattedDateTime%.txt。
将 要写入的文本 设置为 此本文由 Power Automate Desktop 写入。 此操作将指定文本写入当前用户的桌面上的文本文件,并将文件名设置为当前日期。
此操作将指定文本写入到文本文件中。
添加 获取文件夹中的文件 操作,并将 文件夹 设置为 %SpecialFolderPath%\Countries\%CountryName%。 此操作将检索指定文件夹中文件的列表。
在 变量 窗格中,创建两个输出变量,如下所示:
变量类型:输出
变量名称:FileCount
外部名称:FileCount
说明:这是文件计数输出变量。
变量类型:输出
变量名称:FilePath
外部名称:FilePath
说明:这是文件路径输出变量。
添加两个 设置变量 操作并按如下方式进行配置:
设置变量:FilePath
至:%SpecialFolderPath%\Countries\%CountryName%\%FormattedDateTime%.txt
设置变量:FileCount
至:%Files.count%
选择 保存 保存流并关闭流设计器。
在 Power Automate 中返回,在对话框中,选择 继续工作。
在操作中选择新桌面流,在 CountryName 中输入 Greece。
选择 保存 保存流,然后选择 测试。
选择 我将执行触发器操作。 和 测试。
当 Power Automate 连接到 Power Automate Desktop 时,选择 继续,然后选择 运行流,选择 完成。
当流程完成运行时,所有操作都将带有绿色的复选标记图标,并且一条通知将确认流程成功运行。
选择 运行采用 Power Automate Desktop 生成的流 操作打开其输入和输出。 两个变量 FileCount 和 FilePath 的值从 Power Automate Desktop 返回。 同样,任何输出变量都可以在流中的其他位置使用。
检查桌面上的 Countries 文件夹。 名称为 Greece 的文件夹已添加,其中包含带有今天日期的文本文件。
使用说明
如何创建Power Automate Desktop流
1、通过门户触发控制台
若要在Power Automate Desktop中创建桌面流,请打开应用,选择新建流。
为桌面流输入名称,然后单击确定。
在流设计器内创建流,然后按Ctrl+S保存流。关闭流设计器,流将显示在控制台中。
2、在Power Automate和Power Automate Desktop中设计流
在桌面上创建一个新文件夹,将其命名为Countries。
转到flow.microsoft.com,选择我的流,然后选择+新建流和即时云端流。
在对话框中,输入云端流名称,选择手动触发流,然后选择创建。
选择+新建步骤。
搜索power automate desktop,然后选择运行采用Power Automate Desktop生成的流操作。
在操作中,在“运行模式”下选择有人参与-在您登录后运行,在“桌面流”下选择创建新桌面流。
输入桌面流名称或将生成的桌面流,然后选择启动应用。
可能会出现来自浏览器的消息,询问是否允许flow.microsoft.com打开应用程序。允许此操作继续打开Power Automate Desktop。
在Power Automate Desktop中,打开“变量”窗格,选择+并选择输入添加新的输入变量。
按如下方式配置变量:
变量类型:输入
变量名称:CountryName
数据类型:文本
默认值:法国
外部名称:CountryName
说明:这是国家/地区名称输入变量。
添加获取当前日期和时间操作并将检索设置为仅当前日期。选择保存将操作添加到Power Automate Desktop工作区。此操作只检索当前日期,然后将其存储在变量中。
添加 将日期/时间转换为文本 操作。 在 要转换的日期/时间 中,选择 变量 图标,然后双击弹出窗口中的 %CurrentDateTime% 将变量添加到字段中。 对于“要使用的格式”,请设置 自定义,然后在 自定义格式 中输入 MM-dd-yyyy。 此操作将日期/时间变量转换为文本变量,同时还将日期转换为指定格式。
添加 获取特殊文件夹 操作。 特殊文件夹名称 将默认为 Desktop。 此操作在变量中存储当前用户的桌面的位置。
添加 创建文件夹 操作并将 创建新文件夹至 设置为 %SpecialFolderPath%\Countries,将 新文件夹名称 设置为 %CountryName%。 此操作将在指定位置创建一个具有指定名称的新文件夹。
添加 将文本写入文件 操作,然后使用变量弹出窗口将 文件路径 设置为 %SpecialFolderPath%\Countries\%CountryName%\%FormattedDateTime%.txt。
将 要写入的文本 设置为 此本文由 Power Automate Desktop 写入。 此操作将指定文本写入当前用户的桌面上的文本文件,并将文件名设置为当前日期。
此操作将指定文本写入到文本文件中。
添加 获取文件夹中的文件 操作,并将 文件夹 设置为 %SpecialFolderPath%\Countries\%CountryName%。 此操作将检索指定文件夹中文件的列表。
在 变量 窗格中,创建两个输出变量,如下所示:
变量类型:输出
变量名称:FileCount
外部名称:FileCount
说明:这是文件计数输出变量。
变量类型:输出
变量名称:FilePath
外部名称:FilePath
说明:这是文件路径输出变量。
添加两个 设置变量 操作并按如下方式进行配置:
设置变量:FilePath
至:%SpecialFolderPath%\Countries\%CountryName%\%FormattedDateTime%.txt
设置变量:FileCount
至:%Files.count%
选择 保存 保存流并关闭流设计器。
在 Power Automate 中返回,在对话框中,选择 继续工作。
在操作中选择新桌面流,在 CountryName 中输入 Greece。
选择 保存 保存流,然后选择 测试。
选择 我将执行触发器操作。 和 测试。
当 Power Automate 连接到 Power Automate Desktop 时,选择 继续,然后选择 运行流,选择 完成。
当流程完成运行时,所有操作都将带有绿色的复选标记图标,并且一条通知将确认流程成功运行。
选择 运行采用 Power Automate Desktop 生成的流 操作打开其输入和输出。 两个变量 FileCount 和 FilePath 的值从 Power Automate Desktop 返回。 同样,任何输出变量都可以在流中的其他位置使用。
检查桌面上的 Countries 文件夹。 名称为 Greece 的文件夹已添加,其中包含带有今天日期的文本文件。
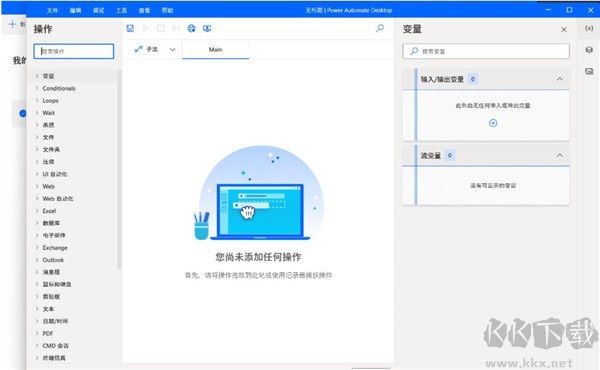
Power Automate(微软自动化工具)配置需求
最低配置:
你的设备必须满足所有最低要求才能运行此产品
操作系统
Windows 10版本22000.0或更高版本更新
体系结构
x86、x64、x64、x86
键盘
集成键盘
鼠标
集成鼠标
推荐配置:
若要获得最佳体验,你的设备必须满足这些要求
操作系统
Windows 10版本22000.0 或!
体系结构
x86、x64、x64、x86
键盘
未指定
鼠标
未指定
相关版本
同类热门
最新软件
手机软件分类
本类最新
-
1

AI口语岛
教育学习 2024-11-219.8 下载 -
2

SeeMusic
教育学习 2024-11-207.1 下载 -
3

Gaminik翻译器
教育学习 2024-11-208.7 下载 -
4

玖月琴房
教育学习 2024-11-207.7 下载 -
5

不背单词app
教育学习 2024-11-209 下载 -
6

洋葱学院
教育学习 2024-11-208.6 下载 -
7

笔神作文
教育学习 2024-11-208.4 下载 -
8

法语学习app
教育学习 2024-11-118.4 下载 -
9

海豚沟通
教育学习 2024-10-317.7 下载 -
10

初心公考
教育学习 2024-10-317.5 下载


























